今年の6月に発売開始してから半年たった今でもスマホ売上の上位10位内に入る検討ぶりを見せているP20lite。安くてスペックも良い、コスパの良いモデルです。
今回は、外でパソコンや、ニンテンドースイッチなどの携帯ゲームをする時にP20liteを親機にしたWi-Fiテザリング接続方法を説明して行きたいと思います。
P20lite Wi-Fiテザリングの接続方法
そもそも、スマホのテザリング機能を使った事がない人もいるかもしれません。テザリングとは簡単にいうと、スマホをWi-Fiの発信源にして周辺機器(パソコン・携帯ゲーム・タブレット)などをインターネットに接続する事です。
P20liteのテザリング接続方法はめちゃくちゃ簡単です。
1.アクセスポイントの初期設定
「設定」→「無線とネットワーク」→「テザリングとポータブルアクセス」→「ポータブルアクセスポイント」→「Wi-Fiアクセスポイントを設定」の順に選択して下さい。
Wi-Fiアクセスポイントを設定の画面で、ネットワーク名とパスワードを設定しましょう。ふたつとも自分のわかりやすい物を自由に決めて大丈夫です。
▼私の場合は、ネットワーク名を「俺のP20lite」してあります。保存をすれば設定完了です。
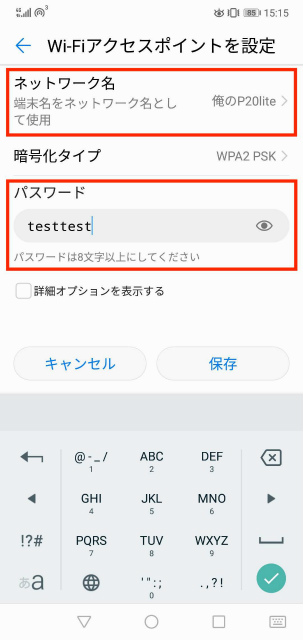
この操作は、最初の一回だけ行えば大丈夫です。テザリングをする時に毎回する必要はなく、次からはこの設定をしないでテザリングをする事ができます。
2.アクセスポイントをオンにする。
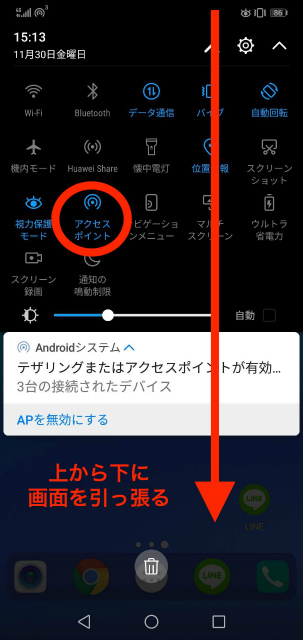
画面の上から下になぞるように引っ張ると「ステータスバー」が降りてくるので、そこの中からアクセスポイントをタップ。
「設定」→「無線とネットワーク」→「テザリングとポータブルアクセス」→「ポータブルアクセスポイント」の順に進んでいくと、先程自分で設定したネットワーク名の所にテザリングをオン・オフにするタブがあるので、オンにしましょう。
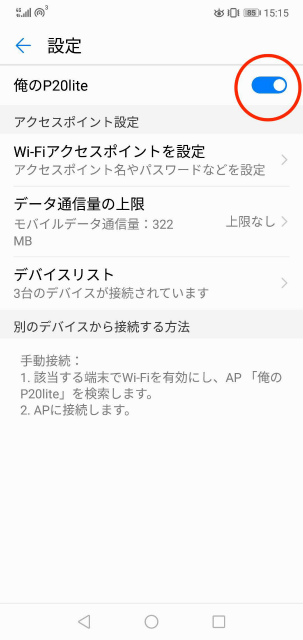
3.インターネットに接続したい端末からWi-Fiに接続
アクセスポイントが有効にして、P20liteの左上にアクセスポイントのマークが出ていれば、テザリングが可能な状態です。
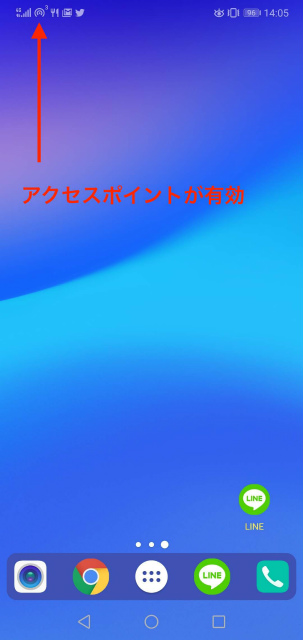
インターネットに接続したい端末のWi-Fiを選択して、インターネット接続先一覧にP20liteで設定したアクセスポイント名が出てきたら選択して、同じく設定したパスワードを入力しましょう。
▼「俺のP20lite」を選択
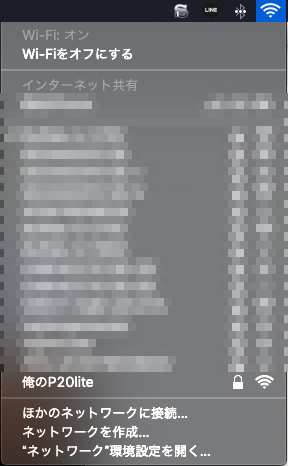
以上でP20liteのテザリング接続方法は完了です。
P20liteのテザリングでバッテリーが0になるまで何時間かかるか実験してみました。

スマホのテザリングは使いすぎに注意!
スマホを使ったテザリングは、スマホ一つあればパソコンなどをWi-Fi接続出来るので便利ですが、スマホの契約ギガからデータが消費される事は忘れないように気を付けて下さい。
特にパソコンなどを接続する場合には、意図せず同期などが行われて大量のデータ通信量がかかり、スマホが通信制限になってしまう可能性もあります。
緊急時や、たまに使う程度であればテザリングは便利ですが、毎日のように外でテザリングをする場合には、「wimax」などの通信無制限のモバイルルーターを使う事も考えた方が良いかもしれません。
自分の使い方に合ったインターネット接続方法を選ぶのをおすすめします。
スマホの通信制限にかからない方法はこちらの記事も参考にして下さい。↓




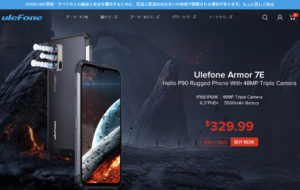





コメント