SHARPから発売されているAQUOS sense3を購入したので、初期設定を行いたいと思います。
SIMフリー版を購入して今使っているSIM(回線)を開通させる方法や、格安SIMで購入した場合の設定方法など、初心者でも分かるように簡単に画像付きで紹介していきます。
AQUOS sense3の初期設定手順
今回私はBIGLOBEモバイルのキャンペーンを利用して端末セットで購入しましたが、SIMフリー版を購入した場合でも設定は同じです。
 おれ
おれ▼AQUOS sense3の電源を入れると言語の選択が出来ますが、初期表示では日本語になっているので、外国語で使いたい場合以外はそのまま開始ボタンをタップしましょう。


▼入力するキーボードの選択ができるので、自分が使いやすいキーボードを選びましょう。後から変更可能なので、取り敢えずで選んでもOK
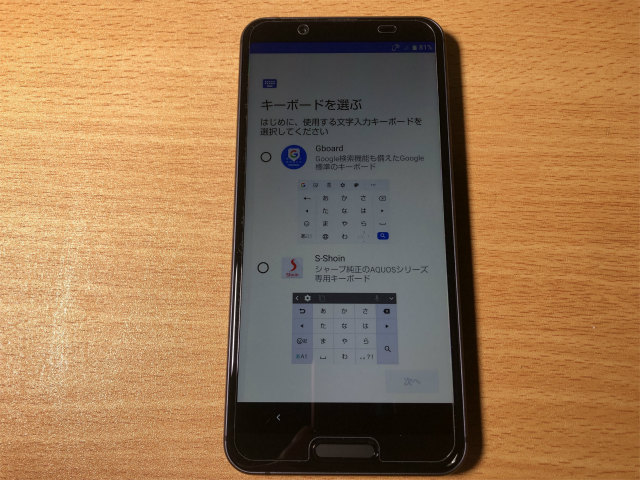
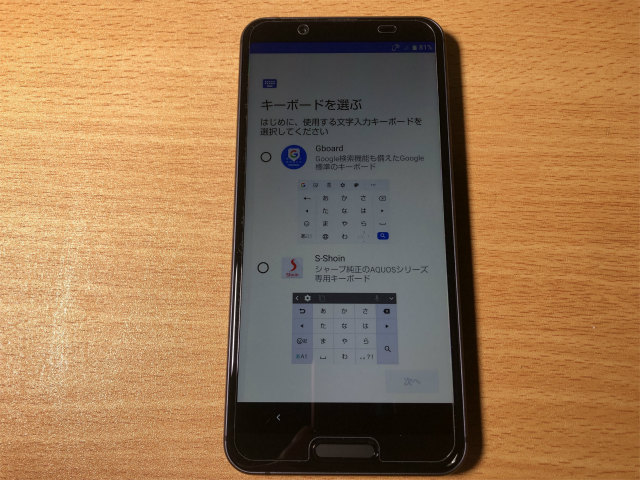
▼次にWiFiの接続画面になります。WiFi環境がある人は登録しておきましょう。ない場合にはスキップしても大丈夫なのでスキップをタップ。
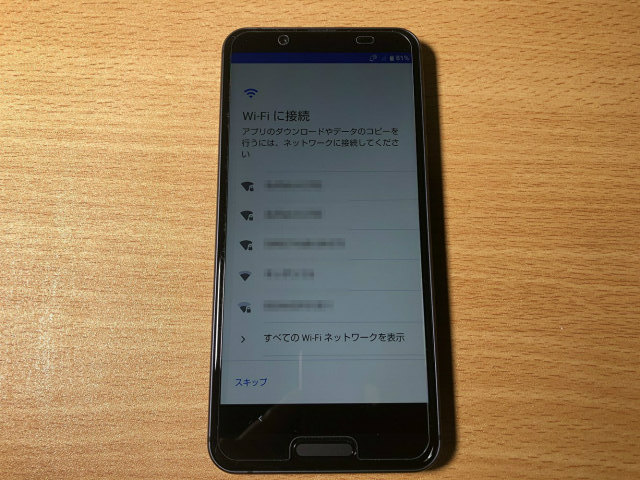
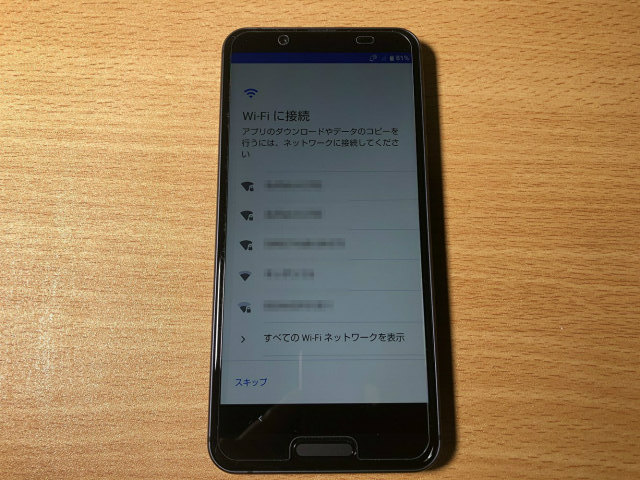
▼AQUOS sense3の生体認証は顔認証と指紋認証の2つのロック解除方法があるので、登録しておくと便利です。
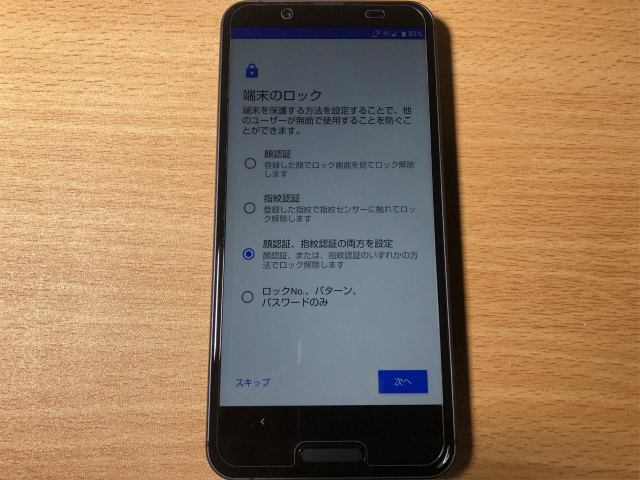
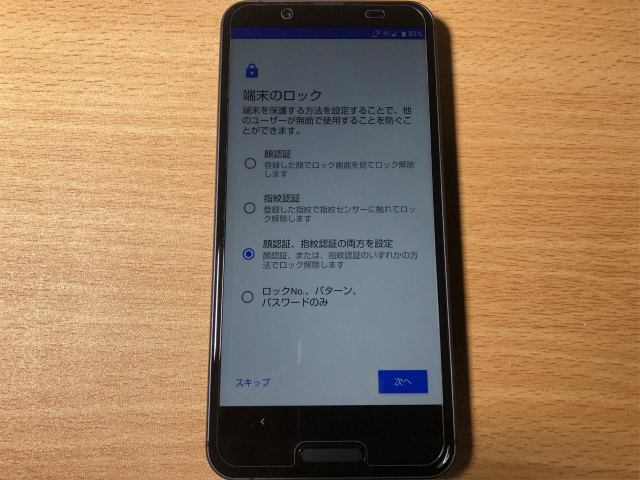
▼生体認証でのロック解除が失敗したときのために4桁のロック番号を数字で入れる必要があります。忘れない番号を入力しましょう。
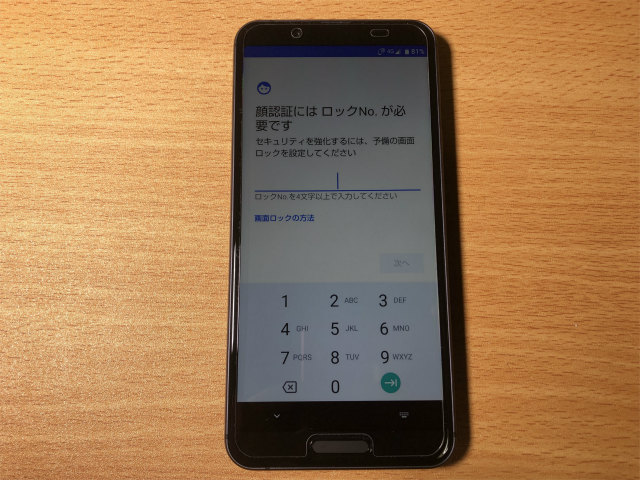
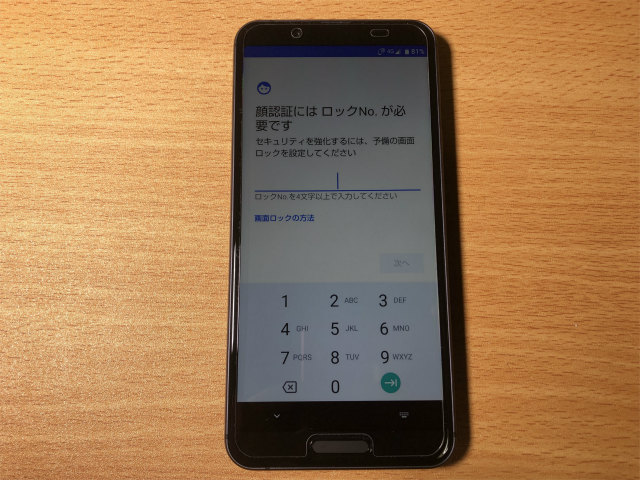
▼AQUOS sense3を持って顔を正面から登録しましょう。メガネやマスクは外してください。
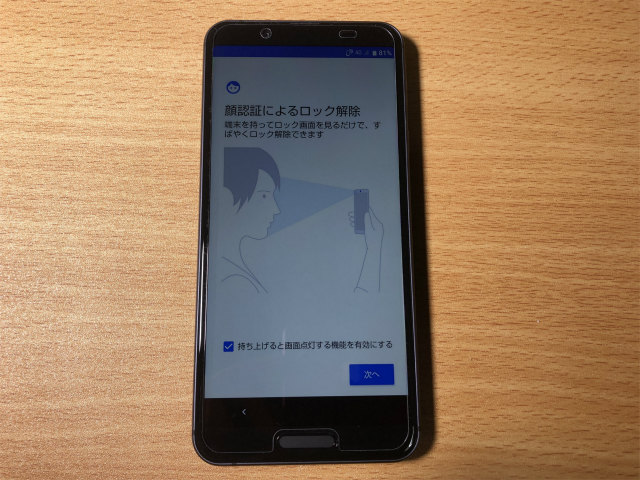
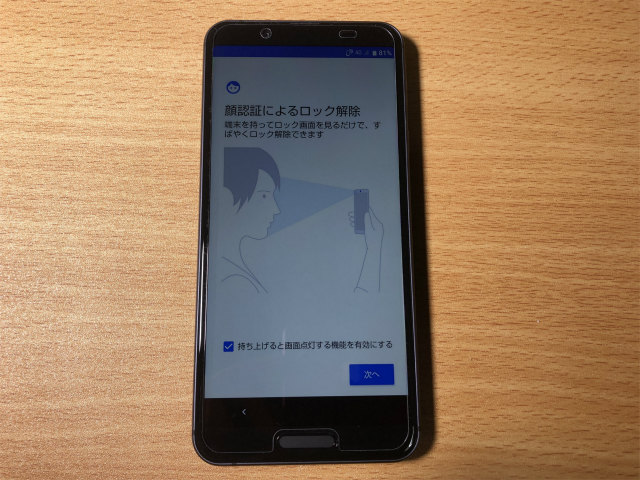
▼指紋認証も登録する人は、ロック解除に使う指の指紋を登録しましょう。


▼これで最初の設定は終わりです。スマホが立ち上がります。


AQUOS sense3のAPN設定方法
スマホでデータ通信を行ったり、電話をする場合にはSIMカードという電話番後などの情報が入っているICカードを入れてAPN(アクセス・ポイント・ネーム)のを行う必要があります。
格安SIMで購入した場合には、APNに設定をする必要がなくSIMカードを入れるだけで自動的に回線に接続出来ることが多いですが、回線に接続出来ない場合やSIMフリーのAQUOS sense3を購入した場合には自分でAPNの設定を行いましょう。
①AQUOS sense3とSIMカードセットで購入した場合


▼AQUOS sense3のSIMカードサイズはnanoサイズなので、MULTI ICカードの場合には一番小さいサイズで切り抜きましょう。手で押せば簡単に外せます。


▼AQUOS sense3の左側にSIMスロットルがあるので抜いてSIMカードを入れましょう。
[su_row][su_column size=”1/2″ center=”no” class=””]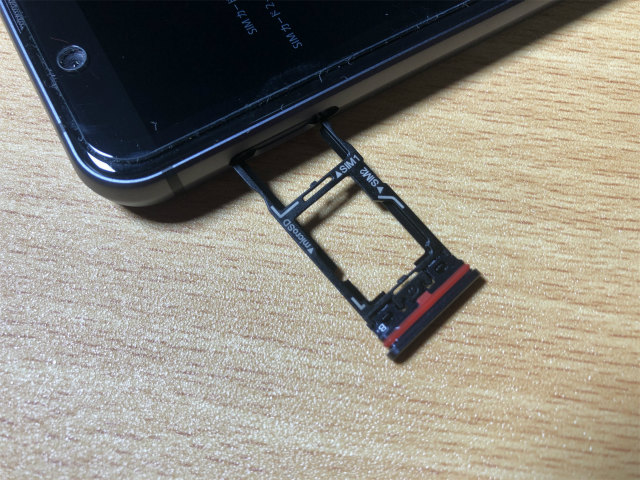
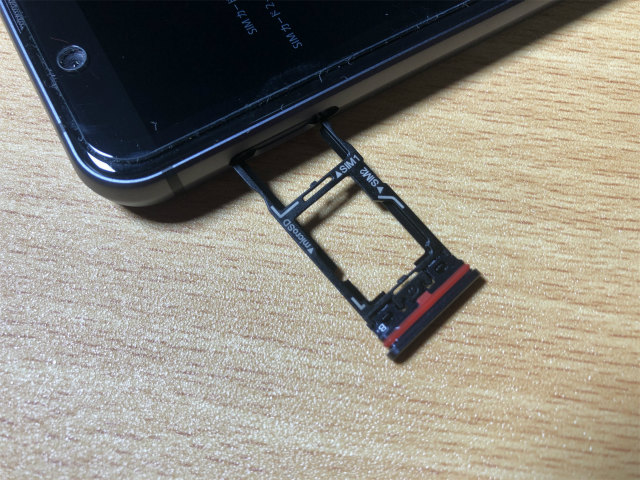





②APNを設定する必要がある場合の手順
SIMフリー版のAQUOS sense3を買った場合や、端末とSIMカードをセットで買った場合でも自動でネットに接続出来なかった場合には、APNの設定が必要になります。



▼ホーム画面の設定(ネジマーク)をタップ
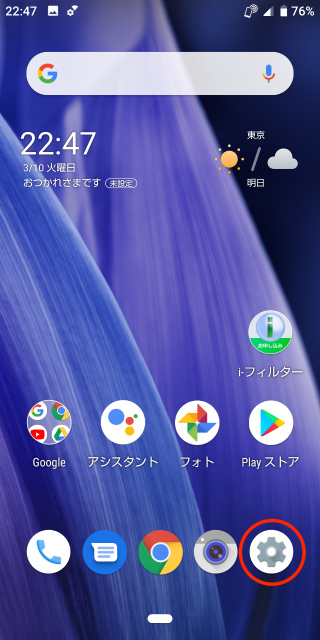
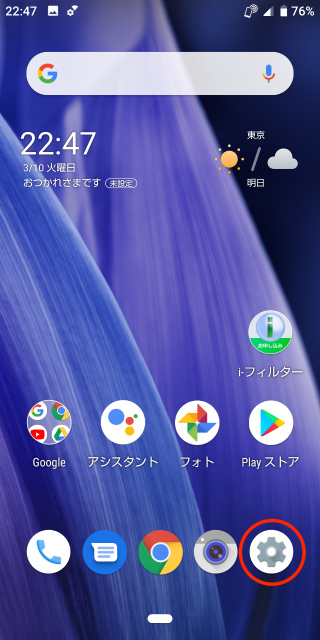
▼ネットワークとインターネットを選択


▼モバイルネットワークを選択
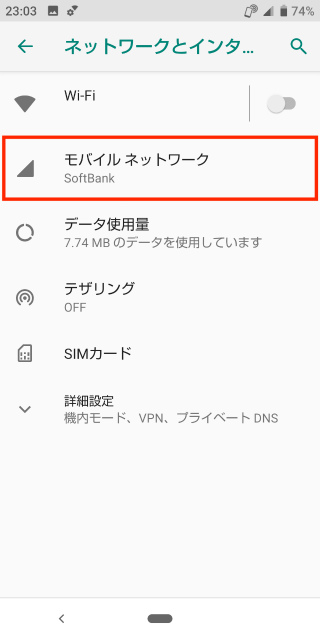
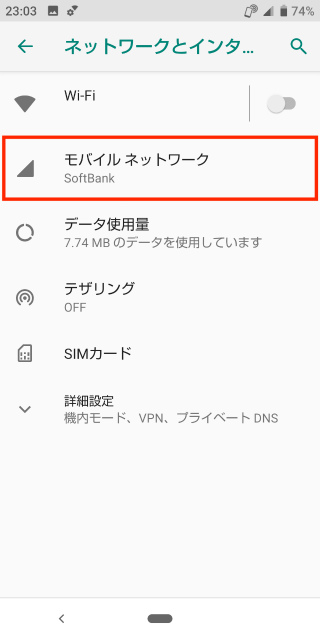
▼詳細設定をタップ


▼アクセスポイント名をタップ
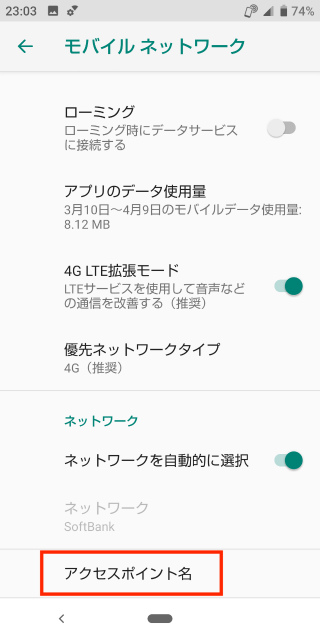
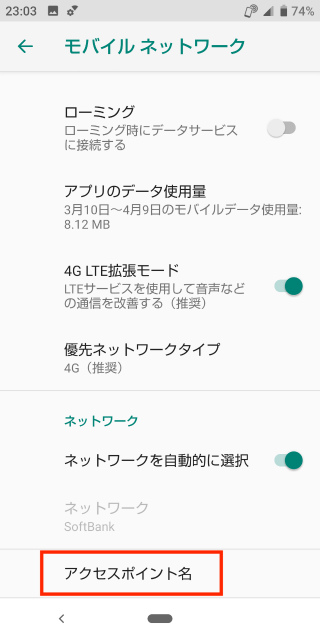
▼元からAQUOS sense3に用意されているAPNがあるので、自分が使いたいSIMのAPNがあったらここで選択すればOK
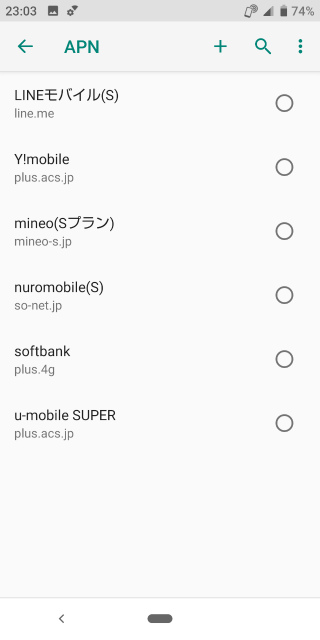
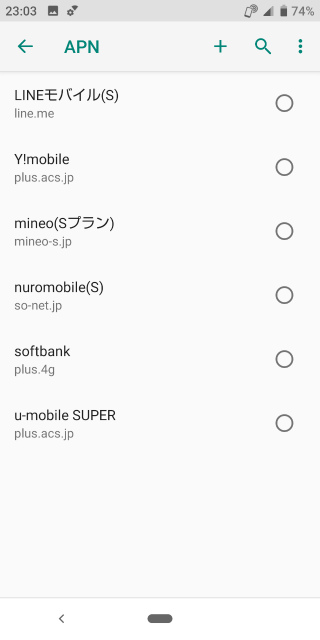
▼自分が使いたいSIMのAPNがない場合には、上の方にある+マークをタップしてください。
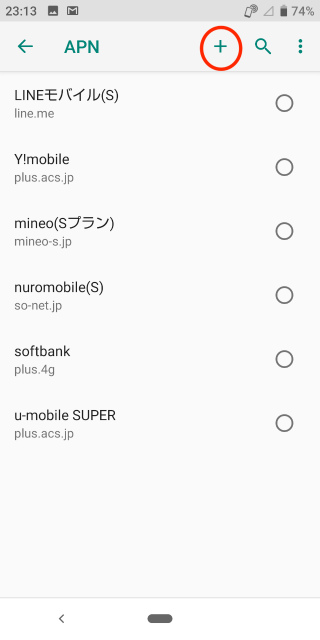
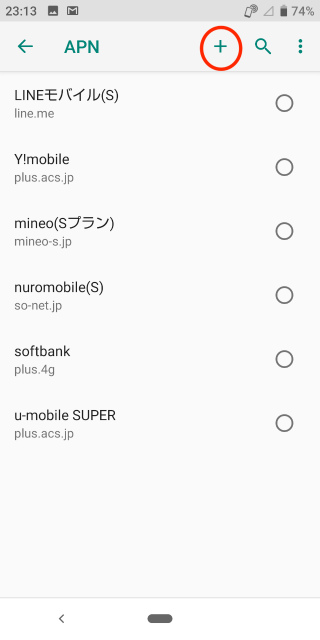
▼この画面で自分の使いたいSIMのAPN情報を入力していきますが、入力項目は契約しているSIMによって違うので、契約先のホームページでAPN情報を調べてから入力しましょう。入力が完了したら上にある︙をタップしてください。
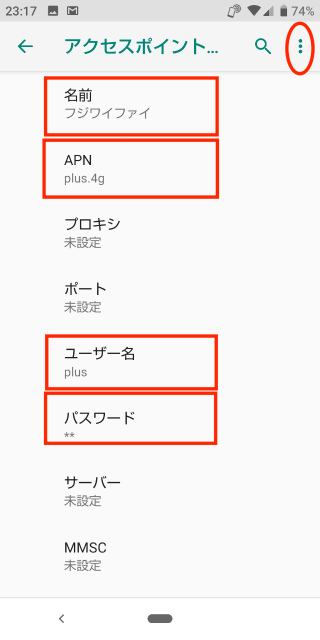
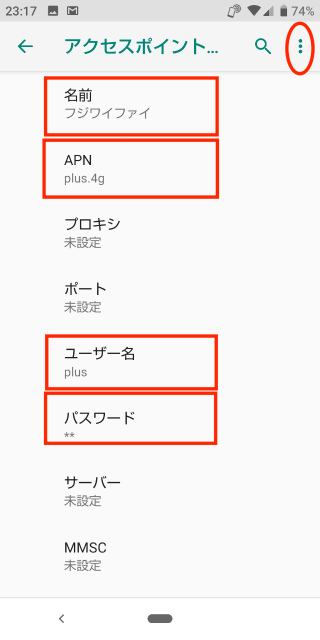
▼保存と出てくるので選択
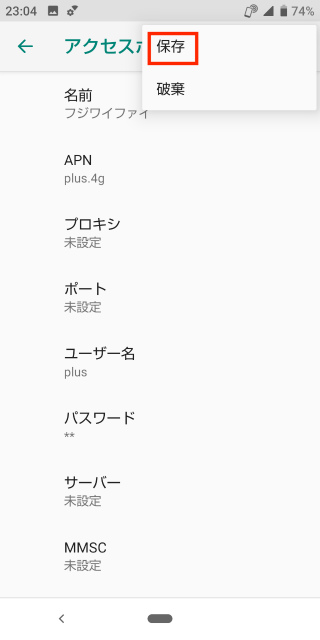
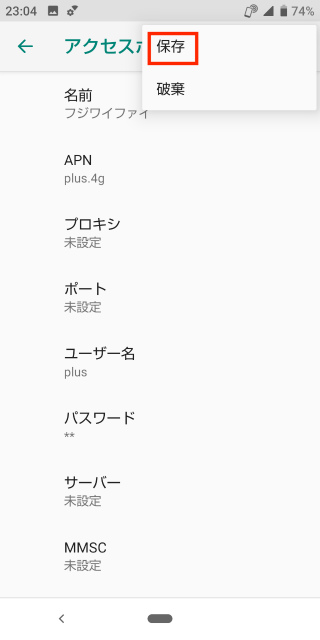
▼これで、作成したAPNが出来ているので選択すれば完了!
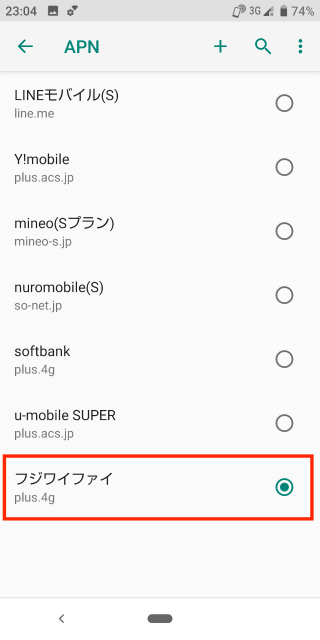
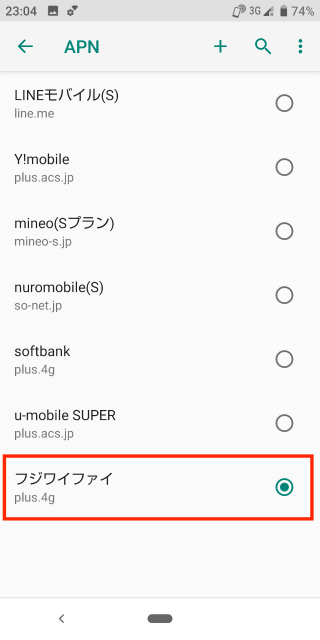
▼APN設定を行ったのにアンテナマークのとなりに3Gと表示される場合はAQUOS sense3を一度再起動してみてください。
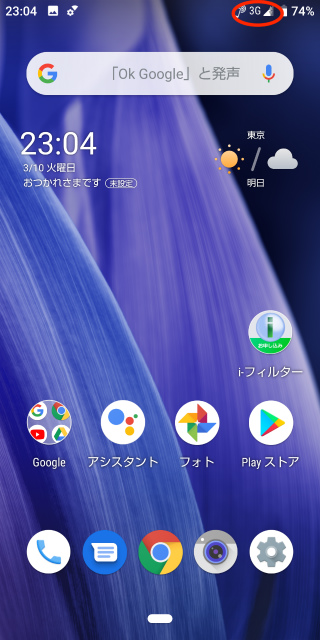
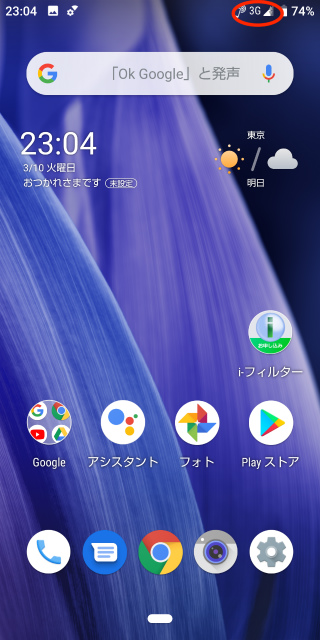
▼アンテナ横が4Gに変わったら接続完了!以上でAPN設定は終わりです。
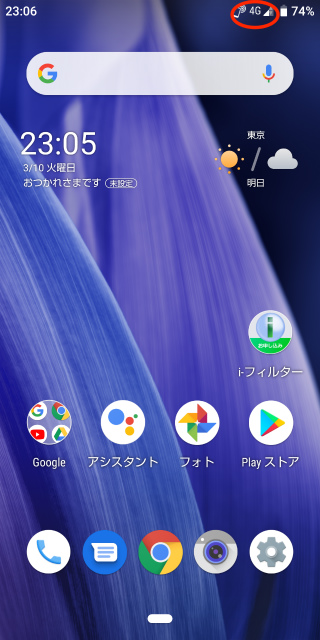
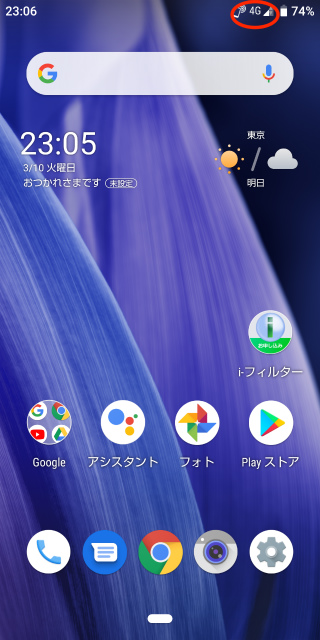
AQUOS sense3初期設定まとめ
今回は、初期設定とAPNの設定方法を説明しました。今日の設定を行えば電話やデータ通信は出来るようになるので、あとは自分の入れたいアプリなどをインストールして使いやすいようにしましょう。
ちなみに、AQUOS sense3はデュアルSIMと言われる2つのSIMを入れて使う事が出来るので、1つは電話専用・もう1つは大容量のデータ通信が安く使えるデータ専用SIMを入れるみたいな使い方も可能です。
▼通話用のSIMはデータプランを最小のものにして、もう一方のデータ専用SIMでデータ通信を契約すると、格安で大容量のデータ通信が出来るスマホの完成!


データ通信が安くて大容量使えるSIMはこちらの記事で紹介しています。





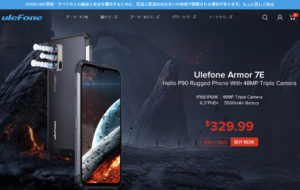





コメント