2019年10月に公開されたmacOS『Catalina(カタリナ)』で追加された新機能『sidecar(サイドカー)』を使えば、iPadが簡単にMacのサブディスプレイとして使うことが出来るようになりました。
今日は、私が持っているiPad miniをMacのサブディスプレイとして使う設定方法や、使い心地などをレビューして行きたいと思います。
iPadをsidecarでサブディスプレイ化出来る条件は?
最新のmacOSカタリナを使えば、iPadがmacのサブディスプレイとして使える事は先程お伝えした通りですが、残念ながら全てのmac・全てのiPadで使える訳ではありません。
macはmacOSカタリナに対応したモデル。iPadも最新のiPadOS13に対応したモデルではないとサブディスプレイとして使う事が出来ません。
まずは自分の持っているMacとiPadがそれぞれ対象モデルのなのか確認しましょう。
- MacBook(Early 2015以降)
- MacBook Air(Mid 2012以降)
- MacBook Pro(Mid 2012以降)
- Mac mini(Late 2012以降)
- iMac(Late 2012以降)
- iMac Pro(2017)
- Mac Pro(Late 2013以降)
- 12.9インチiPad Pro
- 11インチiPad Pro
- 10.5インチiPad Pro
- 9.7インチiPad Pro
- iPad(第7世代)
- iPad(第6世代)
- iPad(第5世代)
- iPad mini(第5世代)
- iPad mini 4
- iPad Air(第3世代)
- iPad Air 2
 おれ
おれsidecarとiPad mini5の設定方法
カタリナにアップデートしたMacとiPad mini5の接続方法は簡単、Mac側からAirPlayを選択すればiPad mini5が出てくるので接続するだけ。
2回目からはAirPlayマークではなく、iPad?iPad mini?のアイコンになっているので、アイコンをクリックすれば、接続先に自分のiPad mini5があるはずので選択すればすぐにサブディスプレイとして接続する事が出来ますよ。
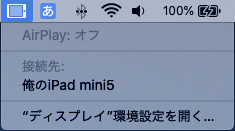
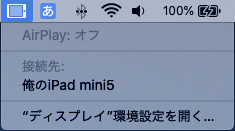
サイドカーで接続するMacとiPadは同じApple IDでログインしている必要があります。
▼MacはmacOS Catalinaに、iPadはiPadOSにアップデートしてあれば同じApple IDでログインすれば簡単に接続完了!サブディスプレイとして使えます!


iPadがメインディスプレイになってしまった時の直し方
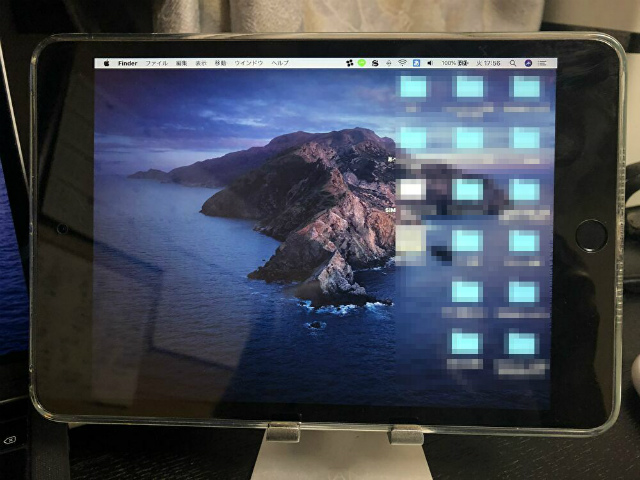
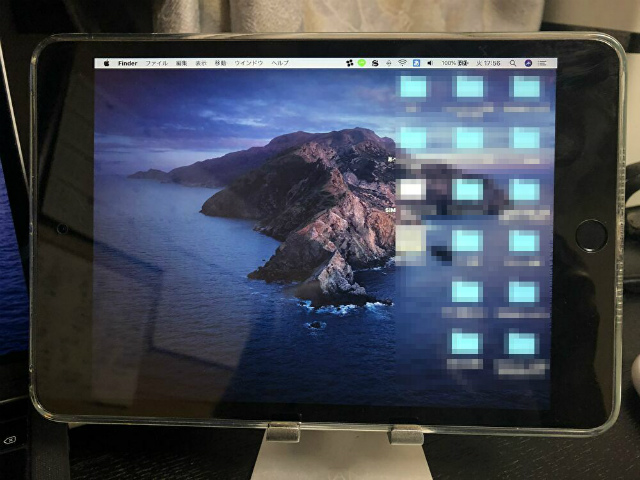
sidecarでiPad mini5を接続出来たのは良かったんですが、なぜかメインディスプレイがiPad miniの方に・・・・。
Mac側のシステム環境設定→ディスプレイ→配置で画面の上に白いバーがあるので、メインディスプレイにしたい画面の上に移動させれば切り替えすることができます。
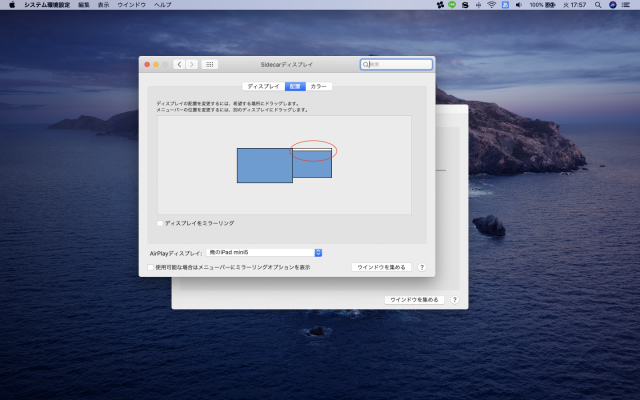
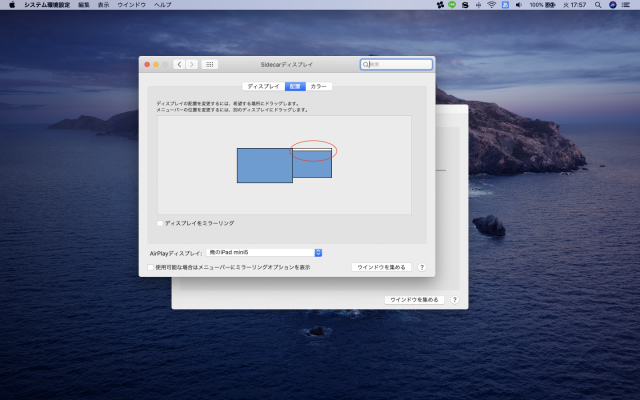
邪魔なサイドバーとTouch Barを消す方法
接続してまず気になったのが、iPad mini5に表示されるサイドバーとTouch Bar!
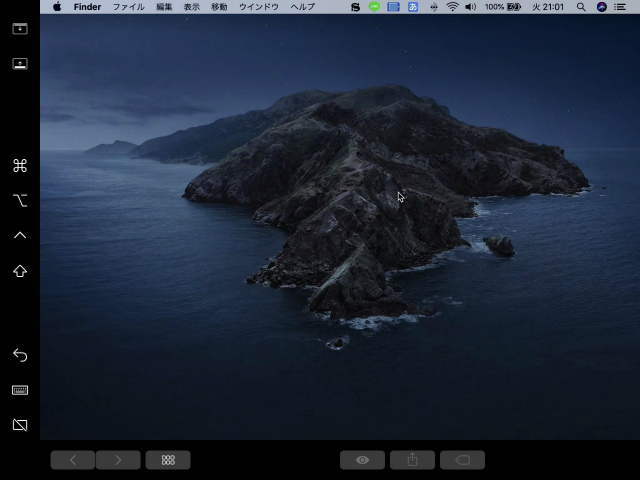
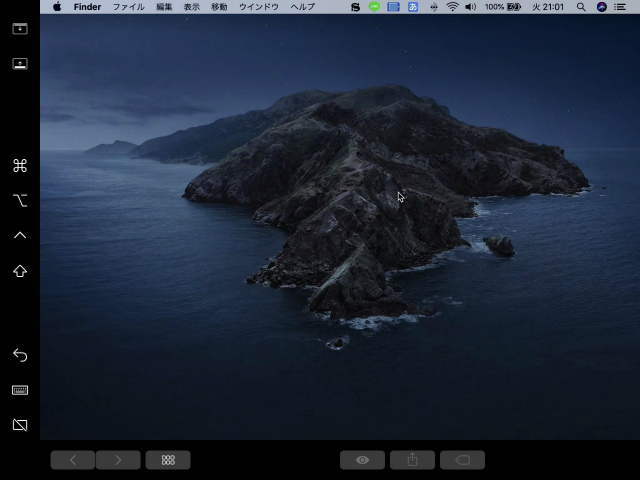
iPadやiPad Proのように画面が大きければそのままでも良いかもしれませんが、画面が小さいiPad mini5でサイドバーとTouch Barがあるのはすごく邪魔
Mac側の操作で消すことが出来るので、必要がなければ消してしまいましょう。
- システム環境設定
- sidecarを選択
- サイドバーを表示・Touch Barを表示のチェックボタンを外す
▼この2つのチェックを外すだけでOK
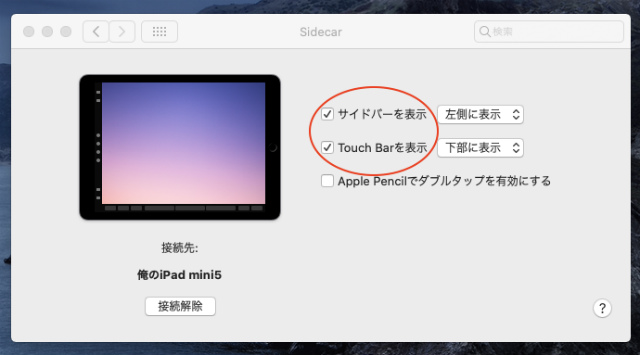
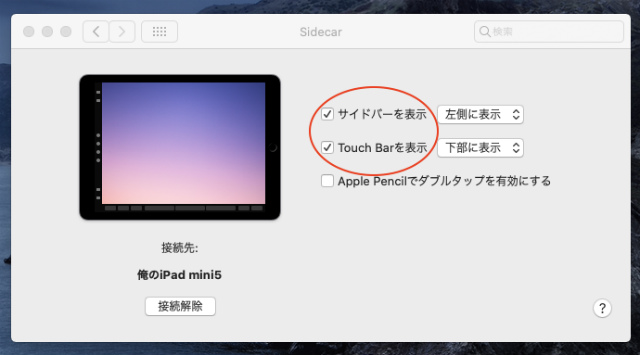
▼7.9インチのiPad mini5の画面をフルで使う事が可能に!
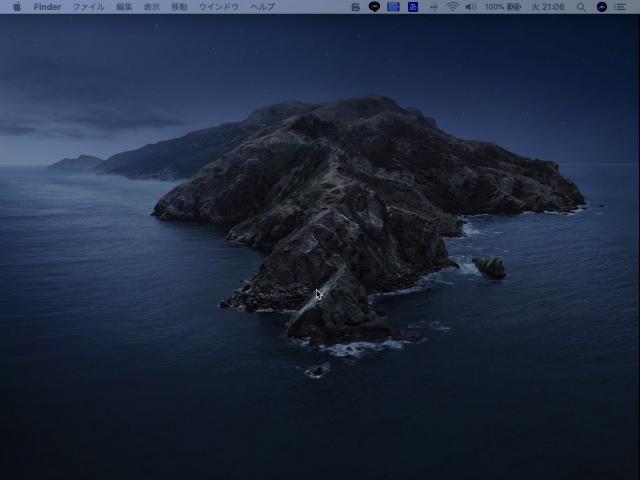
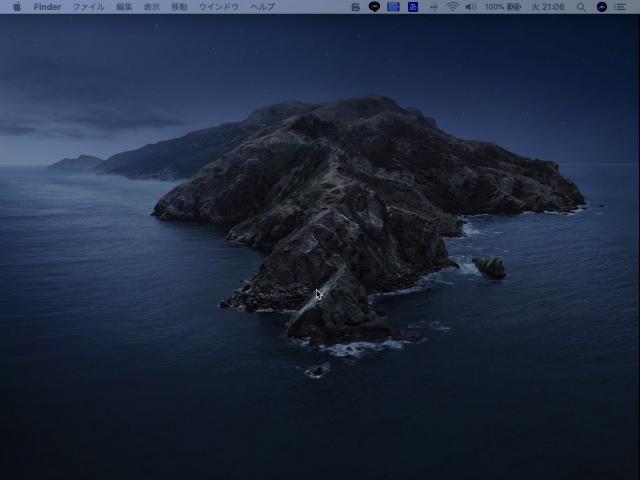
sidecarでiPad mini5を接続すると、サブディスプレイなのでマウスは使えますが、代わりにタッチができなくなりますが、サイドバーとTouch Barの部分はタッチで操作する事が可能です。
マウスで操作出来るので必要ない人は消したほうが画面を広く使えるのでおすすめです。
sidecarでiPad miniを実際に使った印象
接続自体は非常に簡単に出来ましたが、実際にサブディスプレイとしてiPad mini5を使ってみて、使い心地はどうなのか?お伝えしたいと思います!
今まで外でブログの記事を書くときなどは、サブディスプレイを持ち歩いていたんですが13インチの大きさなので、MacBook Proの13インチを使っている私は2台持ち歩いているようなものでした。
iPad mini5は非常にコンパクトなので、持ち運びにも便利だし接続するのにコード類も必要ないので荷物が減るのがありがたいです。
▼今まで使ってたサブディスプレイはコード接続が必要


▼たまに接続が切れたり
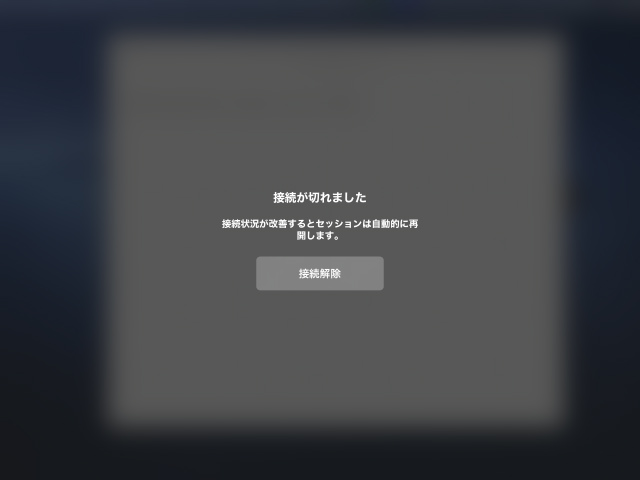
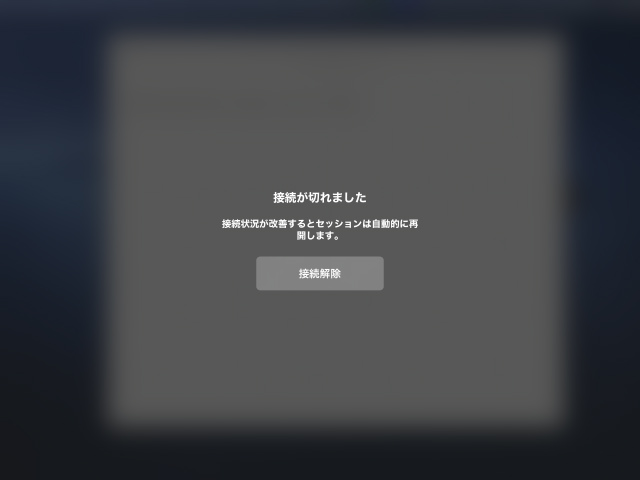
▼接続出来なかったりする場合もありますが、概ね良好
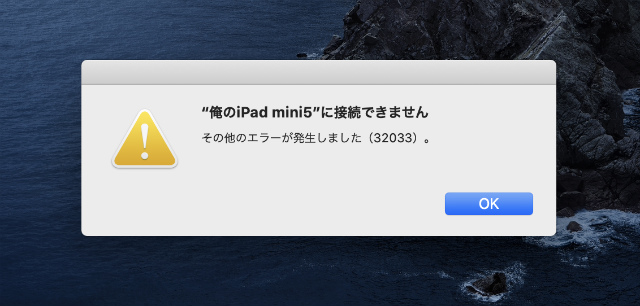
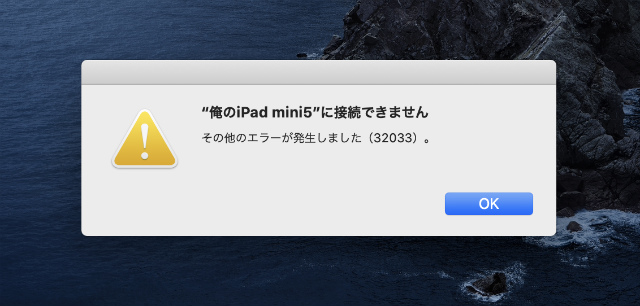
iPad mini5のバッテリーはサイドカーで何時間持つ?
iPad mini5をサイドカーとして使う場合に、Macとケーブルなどで有線接続する必要はありません。もちろん給電する必要もなく、iPad mini本体のバッテリーで駆動しています。
iPad miniがサイドカーとして使うことが出来るのは便利ですが、サイドカーでサブディスプレイとして使う以外にも、iPad mini単体でもLINEをしたり漫画を読んだりと日常的に使用しています。
サイドカーでサブディスプレイ化する事でバッテリーの消耗が激しいのであれば充電ケーブルを持ち歩くなどの対策が必要になるので、実際にサイドカーで接続した場合にiPad mini5のバッテリーが何時間持つのか検証してみました。
▼充電満タンの光度最高でスタート
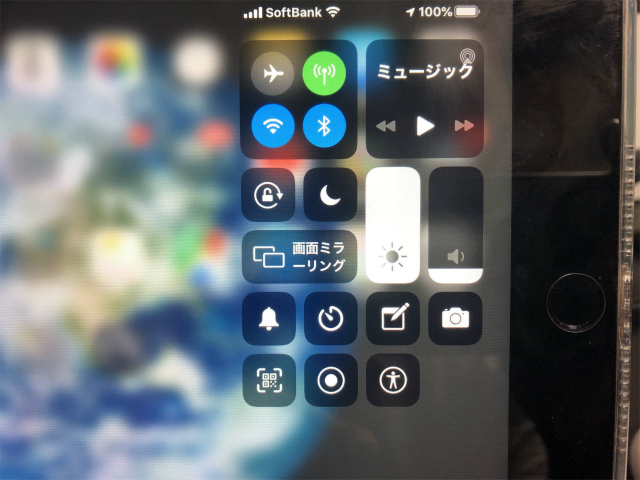
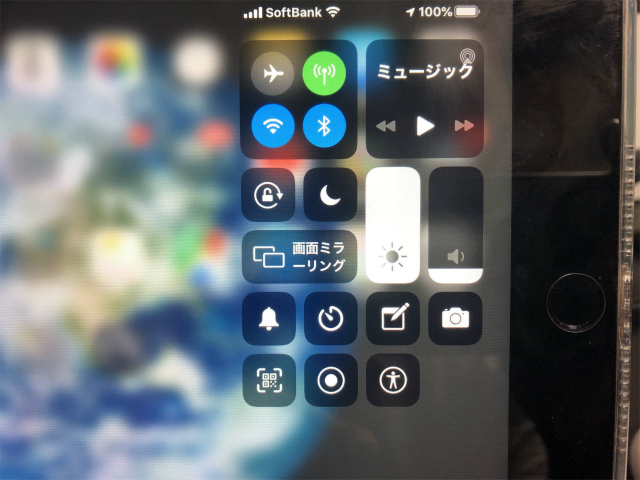
満充電の100%から、画面の光度を一番最大の強さにして電源が切れるまでにかかった時間は4時間44分!
外でずっと作業をする場合には充電設備が必須ですが、ちょっとした作業でサブディスプレイが必要な場合にiPad mini5を使っても4時間以上持つのであれば十分なんではないでしょうか?
以上簡単にですが、iPad mini5をsidecarでサブディスプレイ化したのでレビューしてみました!
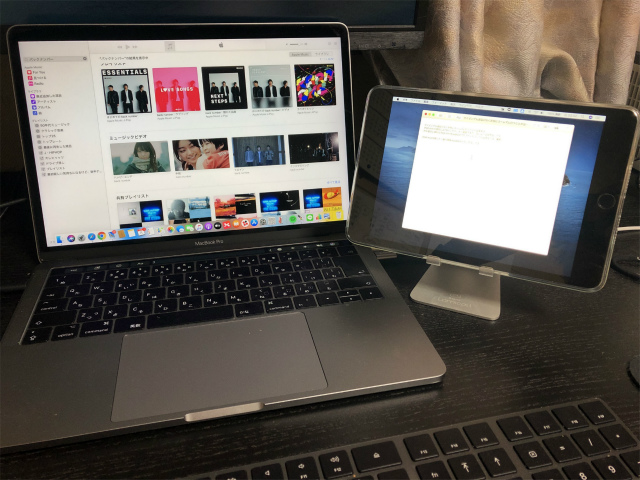






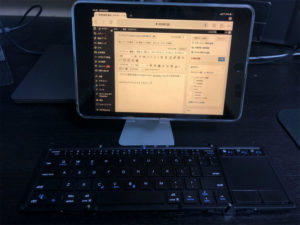

コメント