先日、iPadがIOSから独立しiPadOSが発表されました。個人的に楽しみだったのは今回のipadOSでマウスに対応するという事!
iPadOSがマウスに対応!つまりトラックパッドが使えるよ!という事。
iPadOSの公開が、9月25日。その2日前にiPad mini5を手に入れていた私は、ipadOSでマウスが使えるようになる前提で、一か八かiPad mini用に折りたたみ式でトラックパッド付きBluetoothキーボードのBookey touchをGETしました!
結論から言うと、バッチリiPad mini5でも使えているので詳しくレビューしたいと思います。
Bookey touch開封レビュー
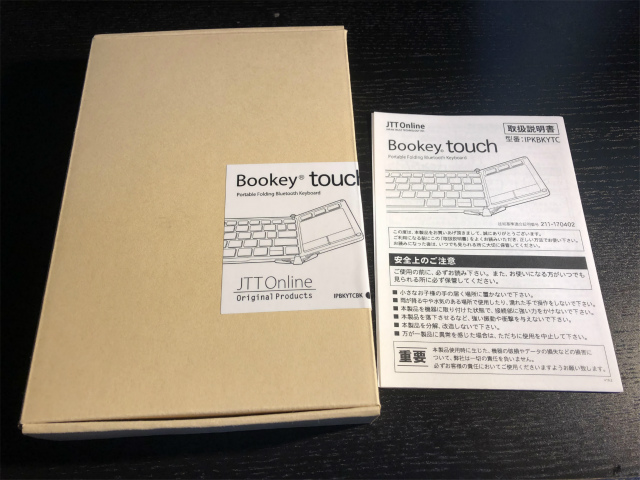
▼Bookey touchの同梱物。ipadスタント・キーボード本体・充電ケーブル(Micro−USB)

▼Bookey touch本体を畳んだ状態で正面から。観音開きスタイル

▼裏面から。素材はアルミ?非常にしっかりしていて高級感があります。

▼折りたたんだ状態で側面から

▼充電口は側面に。MicroUSBです。

▼Bookey touchを開いた状態。英語配列の63キー

▼裏面の端っこにポッチが付いていて、使用時はこのポッチを出すとキーボードが安定します。

▼トラックパッド(タッチパッド)部分とクリックボタン。上のボタンはBluetooth接続切り替えボタンになります。3台までBluetooth登録が可能
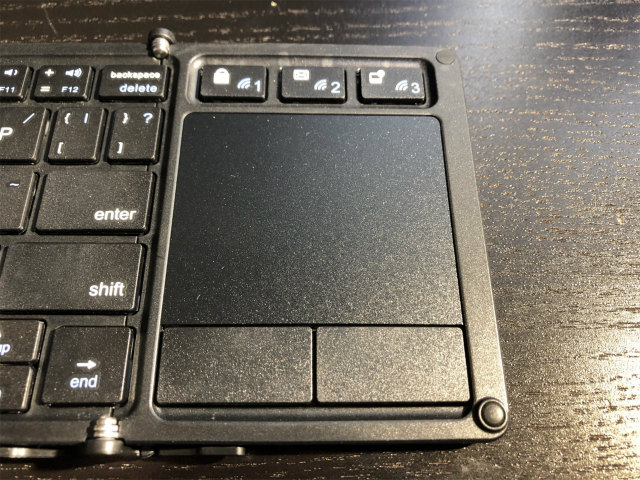
▼普段使ってるマジックキーボード2と並べてみました。

▼一緒におまけで付いてきたタブレットスタンド。プラスチックで安物っぽい。けど薄いから持ち運びにはありがたい。

Bookey touchの製品仕様

Bookey touchは折りたたみ式の非常にコンパクトなキーボードですが、トラックパッドも付いてるし、キーは打ち込み感があるパンタグラフ方式を採用!
| Bookey touch製品仕様 | |
| 型番 | IPBKYTCBK |
| サイズ |
【展開時】
横278×縦90×厚6.5〜10(mm) 【折りたたみ時】 横157×縦90×厚15(mm) |
| 重さ | 200g |
| キー配列 |
英語配列 63キー
|
| キー仕様 |
パンダグラフ 2.0±0.5mm
|
| 接続方式 | Bluetooth3.0 |
| 電源 |
内蔵リチウムイオンポリマー(Li-Polymer)210mAh
|
| 充電端子 | MicroUSB |
| 連続動作時間 | 60時間 |
| 待機時間 | 2,000時間 |
| 対応機種 |
・Windows(Windows10以降、Bluetooth搭載機種)
・Android (Android OS4.4以降) ・iPhone、iPadシリーズ(iOS9以降)タッチパッドはiOS 13/iPadOS 13.1以降 ・Mac(MacOS 10.11以降、Bluetooth搭載機種) |
Bookey touchの使い方は?
Bookey touchは日本語の説明書も付いているので、それを見れば使い方は簡単にわかるんですが、実際に使っているiPad mini5に接続してみたので、Bluetooth接続方法や覚えて置くと便利な使い方をいくつか紹介したいと思います。
| fu+C | Bluetooth接続 |
| fu+E |
Mac・iOS・ipadOS用入力モード
|
| fu+Q |
Android用入力モード
|
| fu+W |
Windows用入力モード
|
| fu+B |
バッテリー残量確認
|
| ctrl+スペース |
日本語と英語の切り替え
【Mac・iOS・iPadOS】 |
Bookey touchとiPadを接続する方法
ipadとBookey touchを接続する場合には、【fm】+【C】を同時押し、ipad側は【設定】→【Bluetooth】に進むと【Bookey touch】と表示が出てくるので、タップして接続すれば完了。
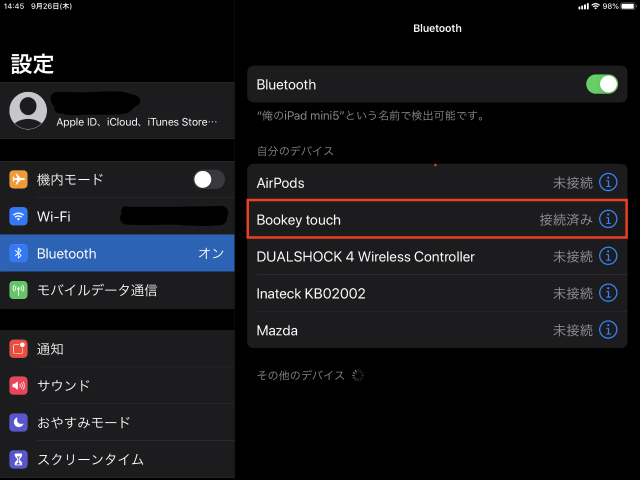
ipadに限らず、WindowsやAndroidでも同じ様に簡単に接続する事が出来ます。
Bookey touchは3つまで端末を登録する事が可能です。端末に接続する前に【fn】+【登録したい番号】を同時に押して登録しましょう。
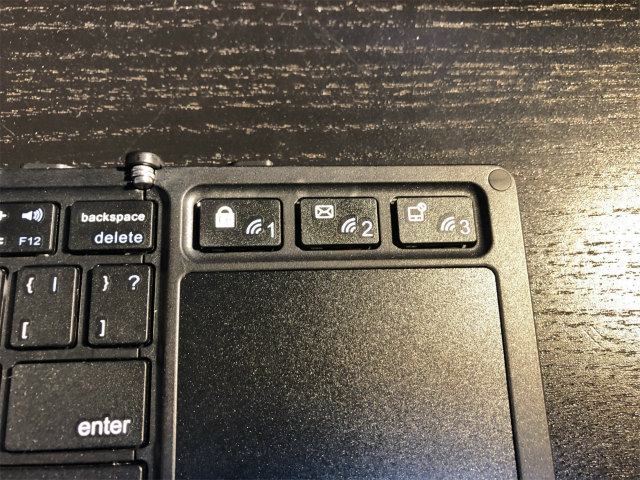
▼キーボード上部の青いライトが選んだ数字の所で点滅すればOK
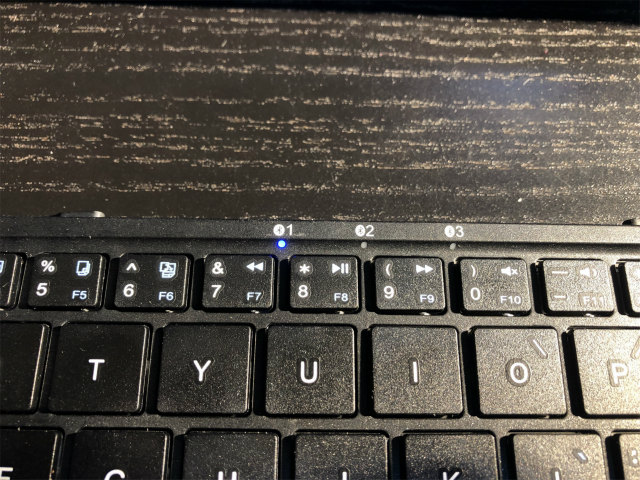
Bookey touchで日本語入力するには?
Bookey touchは英語キーボード配列なので、日本語のかな入力には対応していません。ローマ字での入力に限られています。
Windowsで使う時には、左上にfull/halfボタンがあるので一発で日本語と英語の入力切り替えが出来るようですが、iPadを始めApple製品で使う場合にはctrl+スペースボタンの同時押しで日本語と英語の切り替えが出来ます。
Bookey touchで数字入力をするには?
Bookey touchにはトラックパッドが付いている代わりに、テンキーが付いていないので、数字の打ち込みはfuキーを切り替えてタイピングする必要があります
トラックパッドの上にあるボタンの1を押すことでfuキーのロックがかかるので、数字を打てるようになります。
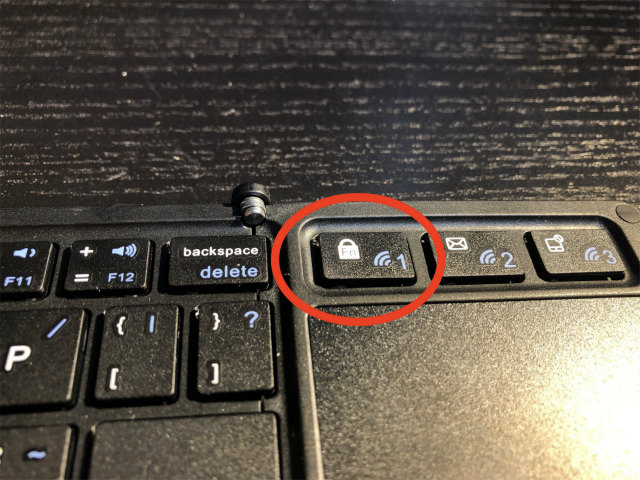
Bookey touchとiPadのトラックパッド接続方法
トラックパッドの接続方法と言っても、マウスの接続方法と同じです。iPadでトラックパッドを使うには、iPadOSになっている事が必須なのでまだアップデートをしていない人はアップデートしましょう。
1.設定からアクセシビリティ→タッチの順に進む
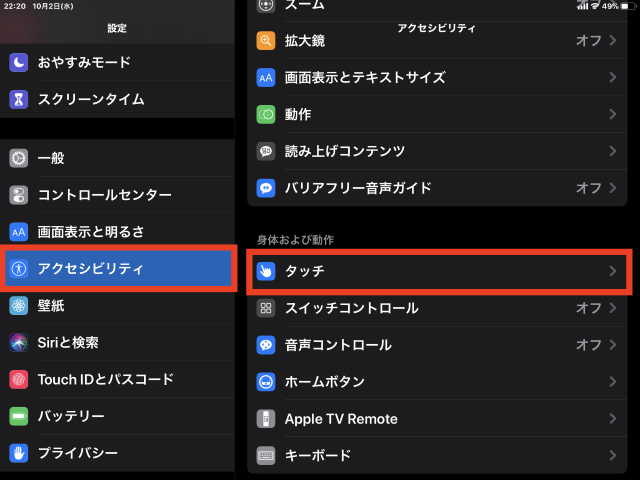
2.AssistiveTouchをオンに
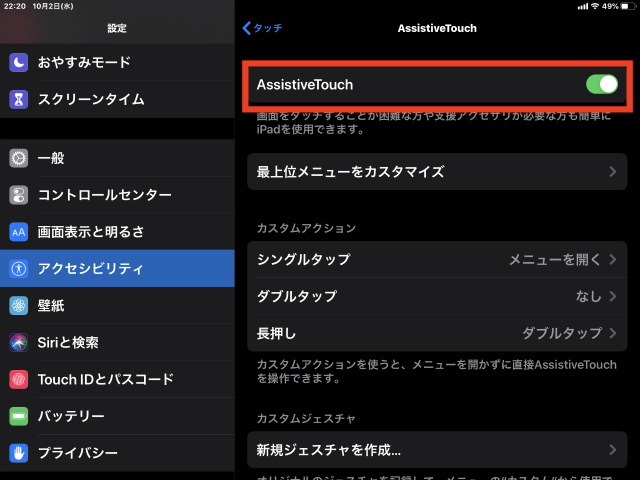
3.下にスクロールすると「デバイス」が出てくるのでタップ
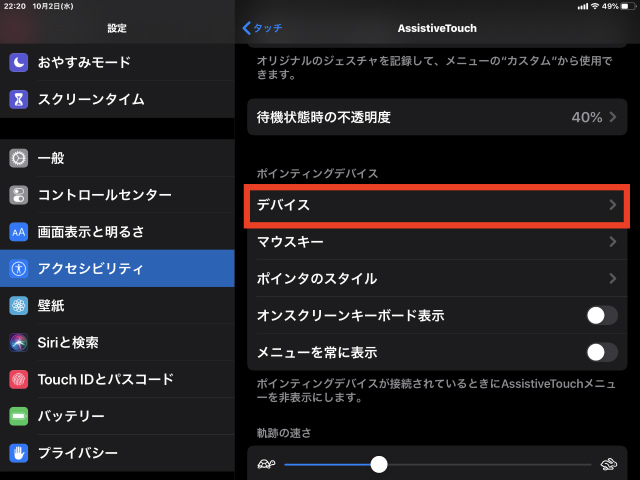
4.既にBluetoothの接続ができていれば「Bookey touch」と表示されるはずです。まだ接続していない人はここで接続しましょう。
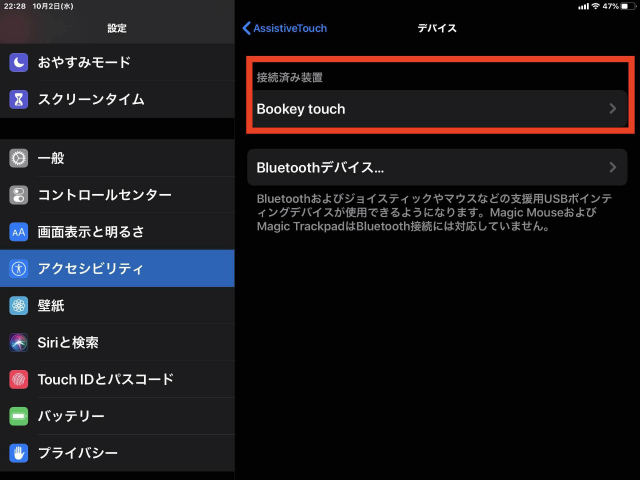
5.ボタンの割当を決めよう
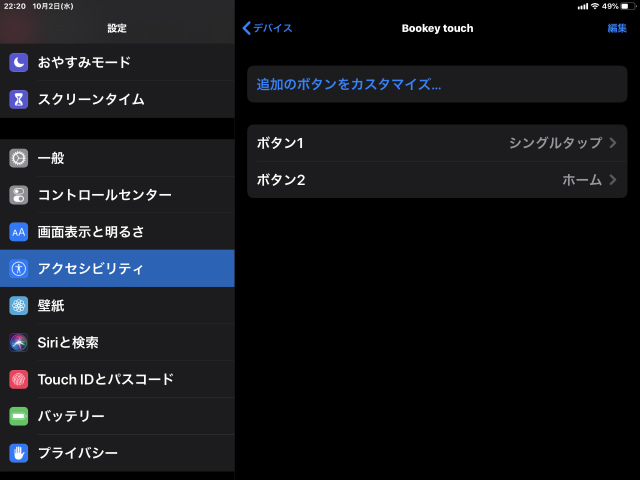
 おれ
おれちなみにBookey touchの説明書には、iPhoneやiPadはトラックパッドの使用が出来ないと何箇所にも書いてありますが、最新のiOS13/iPadOS13.1以降であれば使えるので安心して下さい。
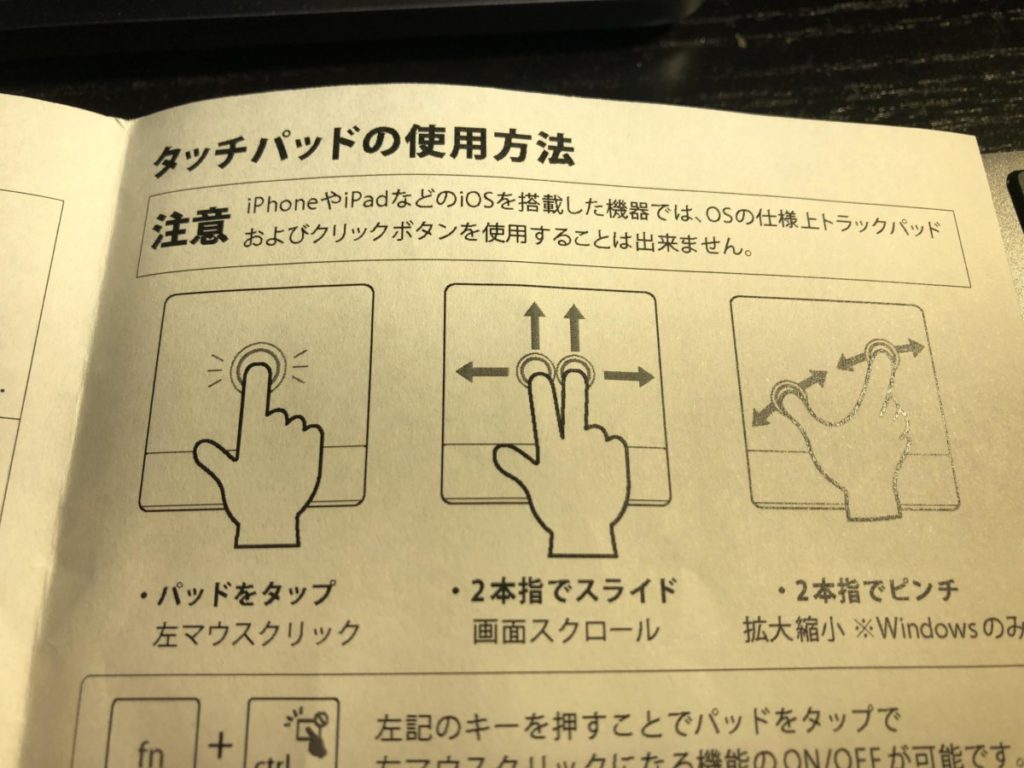
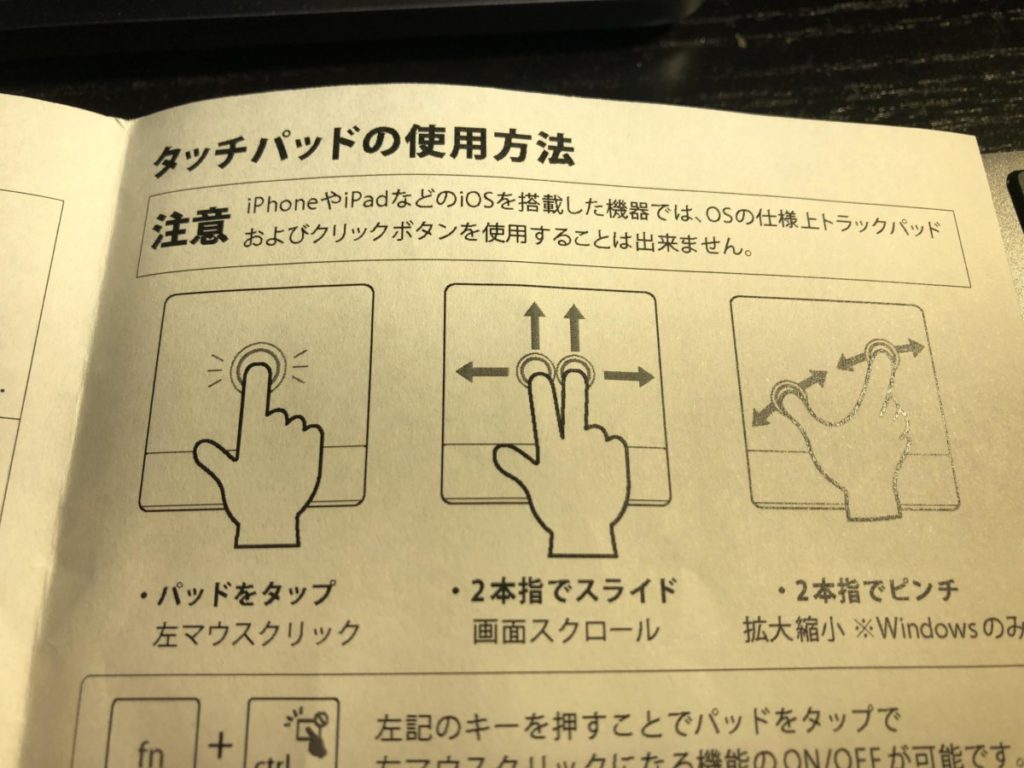
Bookey touchの使い心地は実際どうか?
私は普段MacBook Proを持ち歩いてブログの更新などを行っていますが、持ち歩いたは良いものの使わないことも結構多く・・・。
ブログの更新くらいならiPad miniとBluetoothキーボードの組み合わせでどうにかなるんじゃないかと思い今回Bookey touchを使ってみることにしました。
▼WordPressに文字打つくらいの作業ならiPad miniとBookey touchで十分
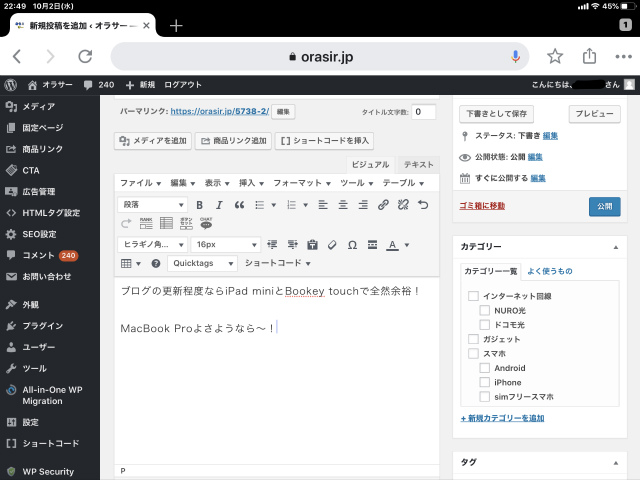
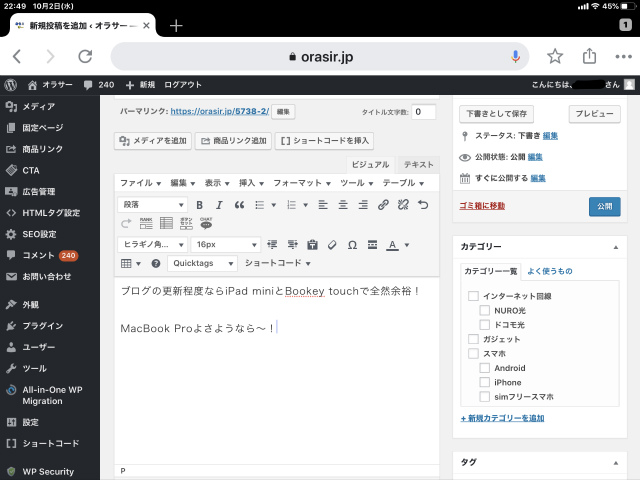



Bookey touchは持ち運び式のポータブルキーボードではあるものの、折りたたみ式で開いた状態であればかなり幅があるので、十分実用に耐えられるキーボードです。
エンターボタンが小さいので、ブラインドタッチをするとタイプミスもしますが、これは慣れだと思います。
タッチパッドに関しては、MacBook Proのタッチパッドの様に快適にとは行きませんが、わざわざキーボードから手を離してiPad miniの画面をタッチする必要がなくなっただけでもかなりストレスから開放された感じがします。
▼まだ使ってそんなに経ってないので、スムーズではありませんが慣れれば問題ないと思います。
ガジェット好きなので、いつもガチャガチャとガジェットを沢山持ち歩いていますが、たまには身軽で外に出たい時もあるんです。
そんな時は、iPad miniとBookey touchを持って身軽に出かけられるので、外でブログの作業などをしたい人にはおすすめ出来るキーボードですよ!
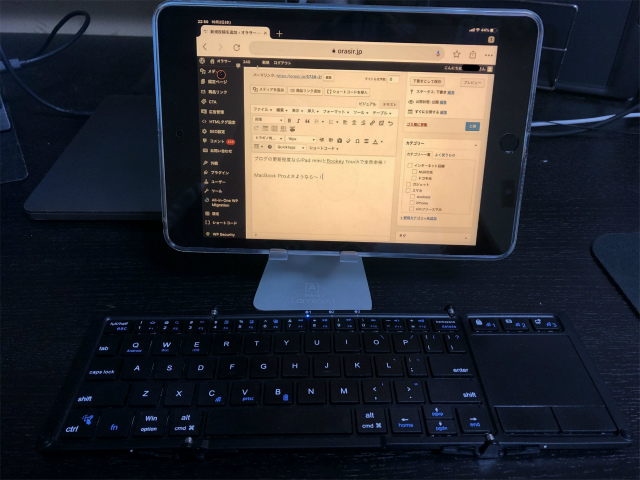







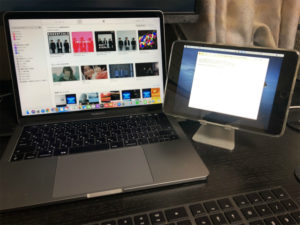

コメント