P20 liteは、現在ミドルスペックスマホとしての性能の良さと、価格の安さで人気があるスマホなので、多くの携帯会社から販売されています。大手だとau。格安simだと楽天モバイル・UQモバイル・LINEモバイル・BIGLOBEモバイルなどがあります。
購入を考えている人や、購入して初期設定に迷っている人もいると思うので、今回は設定方法を詳しく書いて行きたいと思います。
電源を入れてから順番に画像と一緒に説明していくので、順番通り設定をしていけば、初期設定が出来ると思います。
これからP20liteの購入を考えている人は、こちらの記事も参考にして下さい。

P20 liteの初期設定方法
今回はBIGLOBEモバイルの契約と同時にP20liteを購入したので、BIGLOBEモバイルのsimを使った設定方法ですが、基本的にどこのsimで設定する場合でも変わりはないので、是非参考にして下さいね。
新しく契約する通信会社へMNP(乗り換え)で来た人は、初期設定の前に回線切り替えの手続きが必要になります。回線切り替えが終了していない場合には、設定をしても使うことが出来ません。
まずは、回線の切り替え作業を行って下さい。こちらの記事でも詳しく書いています。
1.APNの設定
APN=アクセス・ポイント・ネーム
スマホは、simカードを入れればすぐに使えるようになると言うわけではありません。simカードをスマホに刺して、APNの設定を行わなければインターネットへ接続する事が出来ないので、新しいスマホを購入した時はまずAPNの設定から始めましょう。
手順としては、格安simの会社から送られてきた格安simをスマホ本体に刺します。
 このICチップがsimカードと言って、電話番号などの情報が入っているカードになります。
このICチップがsimカードと言って、電話番号などの情報が入っているカードになります。

P20 liteが入っていた箱にsimピンと呼ばれる尖ったピンが入っているので、スマホ側面にある穴に刺すとsimを入れる台座が出てきます。
 simカードを入れて下さい。
simカードを入れて下さい。
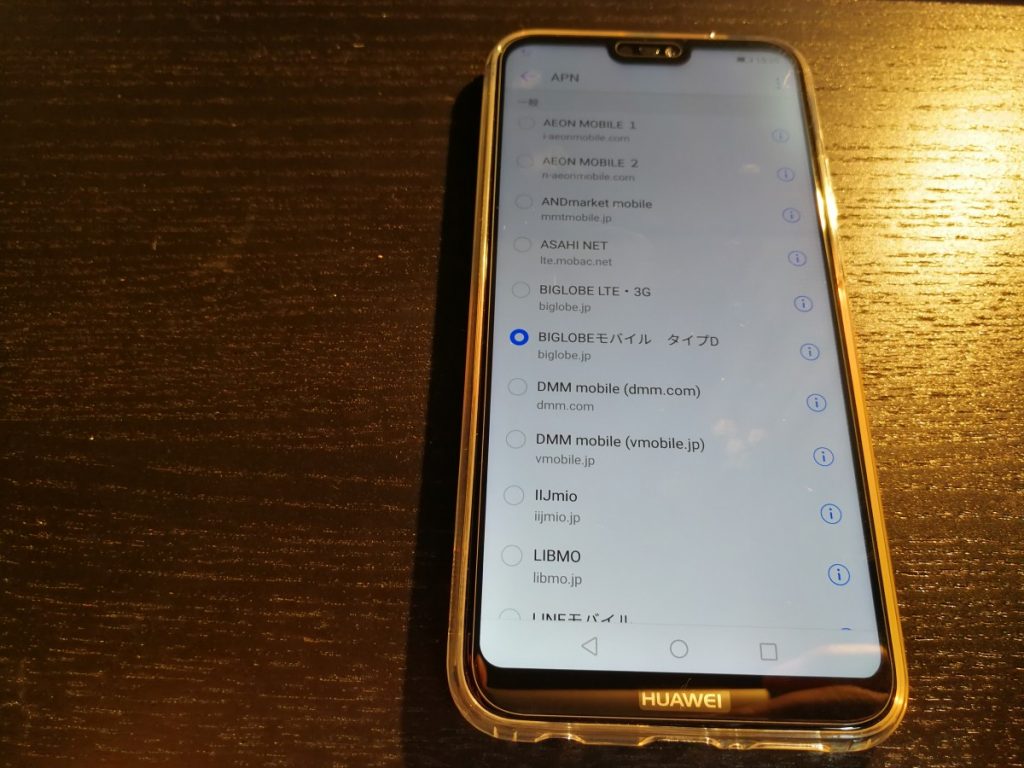
simカードを入れてから電源を入れると、BIGLOBEモバイルの場合にはAPNが既に用意されているので、選択するだけでOKです。格安simで購入した場合には最初からAPNが設定済だと思いますので、BIGLOBEモバイル以外でも簡単に出来ると思います。
ちなみにBIGLOBEモバイルの場合、APNにBIGLOBE LTE・3Gとでますが、そちらではなくBIGLOBEモバイル タイプDを選択して下さい。au回線のタイプAの方はタイプAを選択して下さい。

2.言語の選択
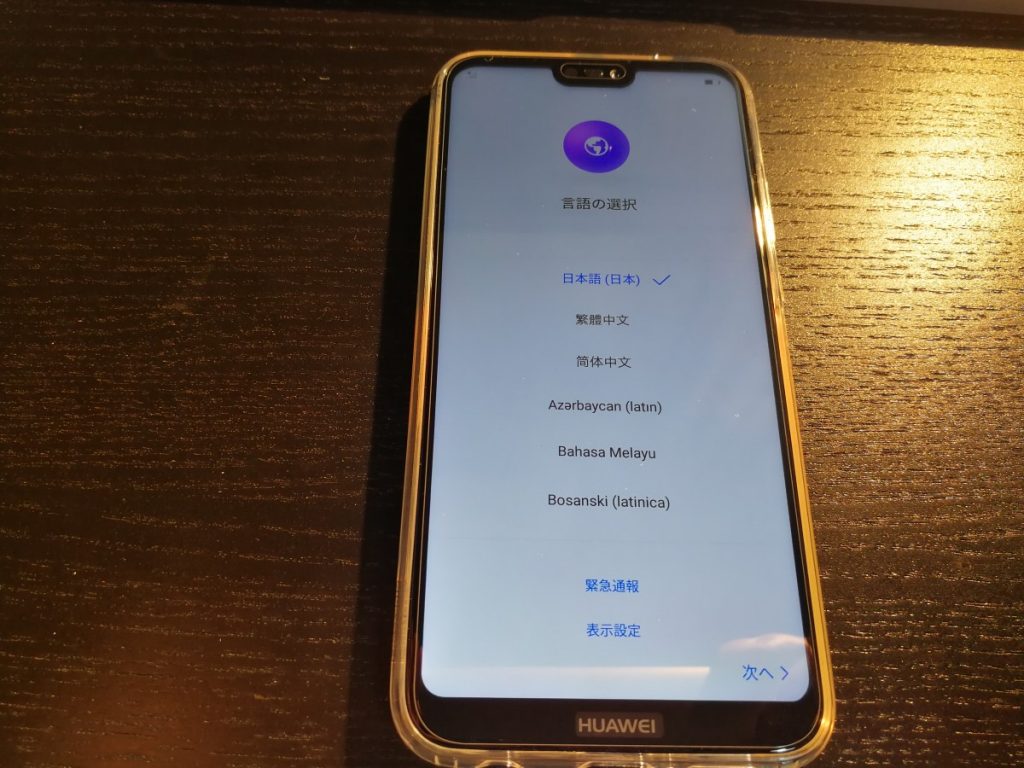
使用言語を選択して下さい。私は普通に日本語を選択。次へ
3.利用規約・サービス宣言・サービス権限
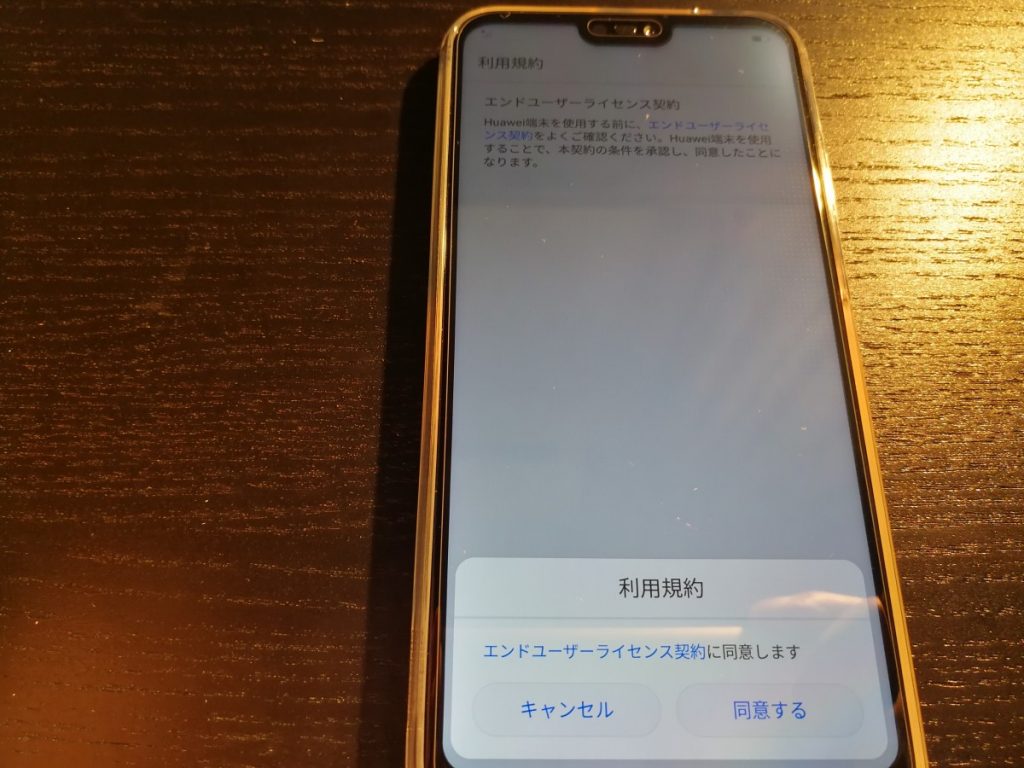
同意するしかありません。試しにキャンセル選んだら言語の選択まで戻されました。同意するをタップ。
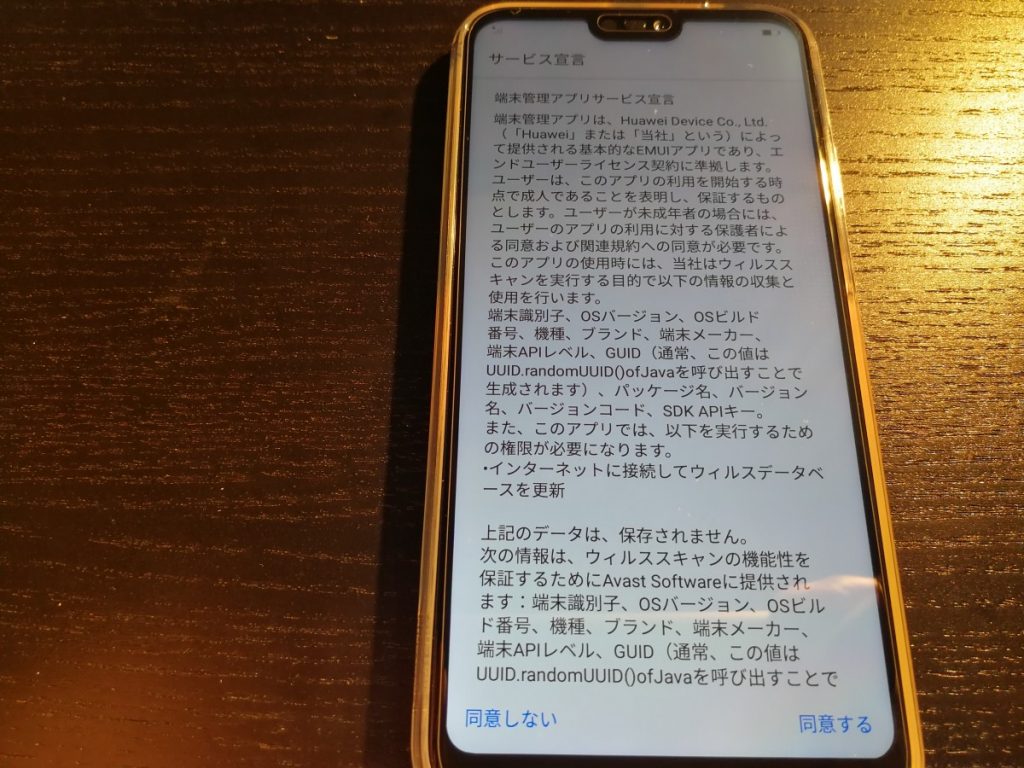
サービス宣言も同じく同意する。

サービス宣言も全て同意
4.ネットワークの接続
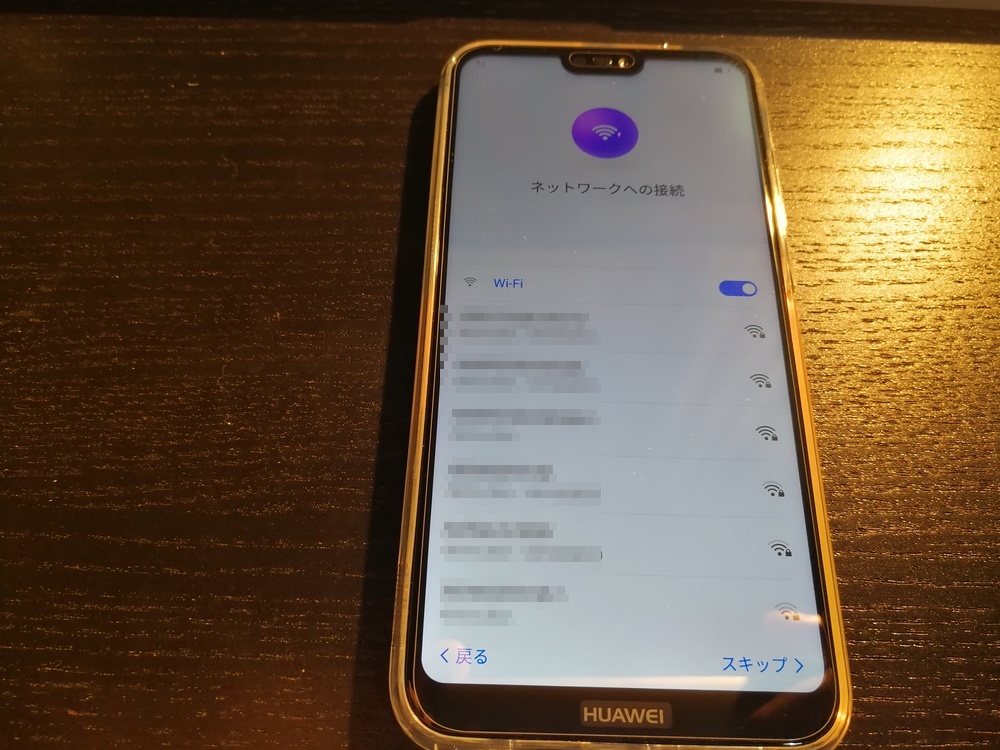
自宅もしくは、設定している場所にWi-Fiがあるのなら接続しても大丈夫ですが、ない場合にはスキップで問題ありません。
5.Googleのログイン
Androidのスマホを使う上で必須なのがGoogleのアカウント。既に持っている人が多いと思います。
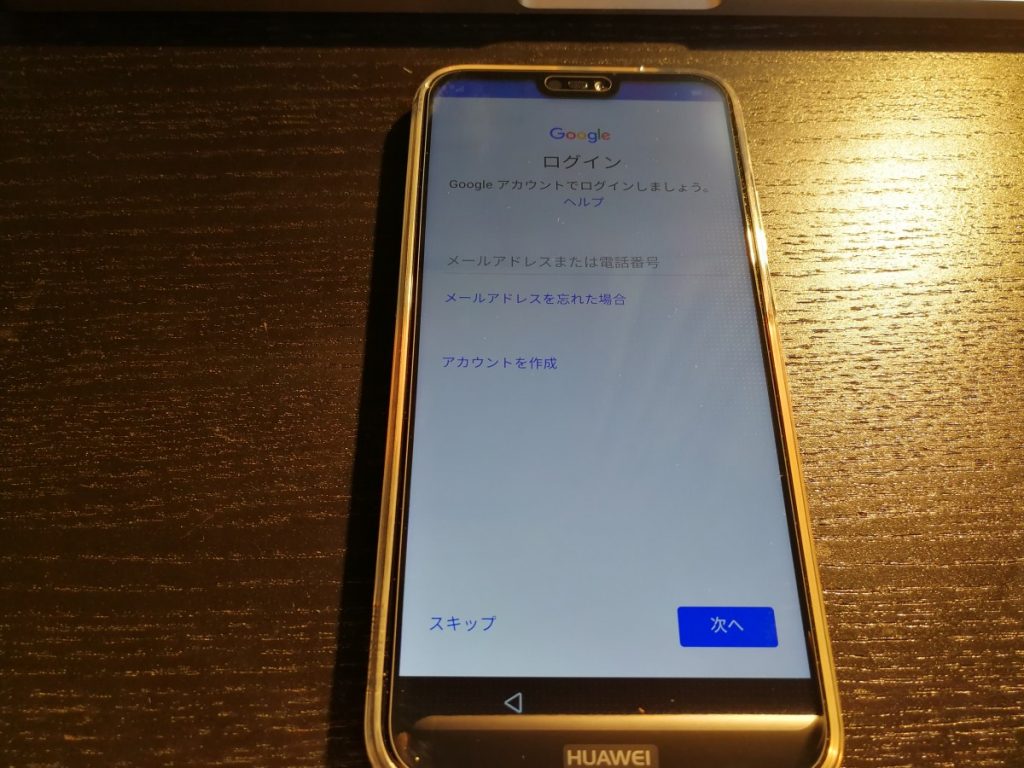
自分のGoogleアドレスを入れて次へ。パスワードの入力も求められるのでパスワードも入力して下さい。
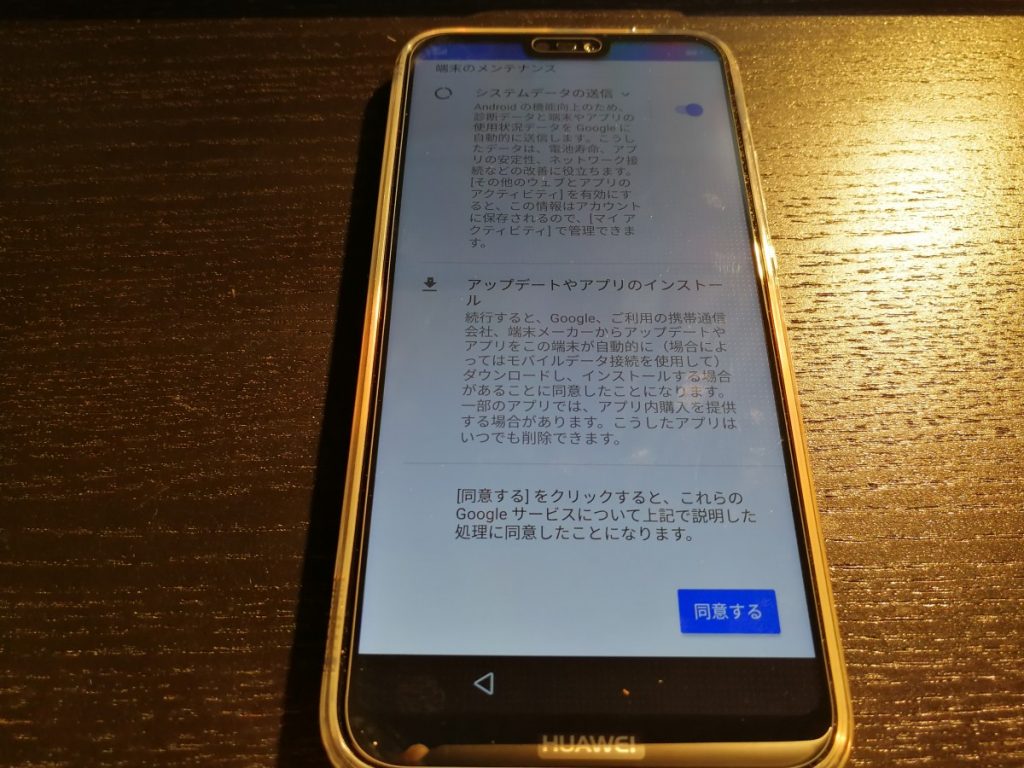
利用規約などの同意を求められるので同意するをタップ。
以上でGoogleのログインが出来たはずです。
6.端末を保護(ロック画面の設定)
P20 liteには、指紋認証や顔認証が付いているので、使う場面は少ないですが画面ロックスタイルを設定しましょう。

画面ロックスタイルを設定をタップ。
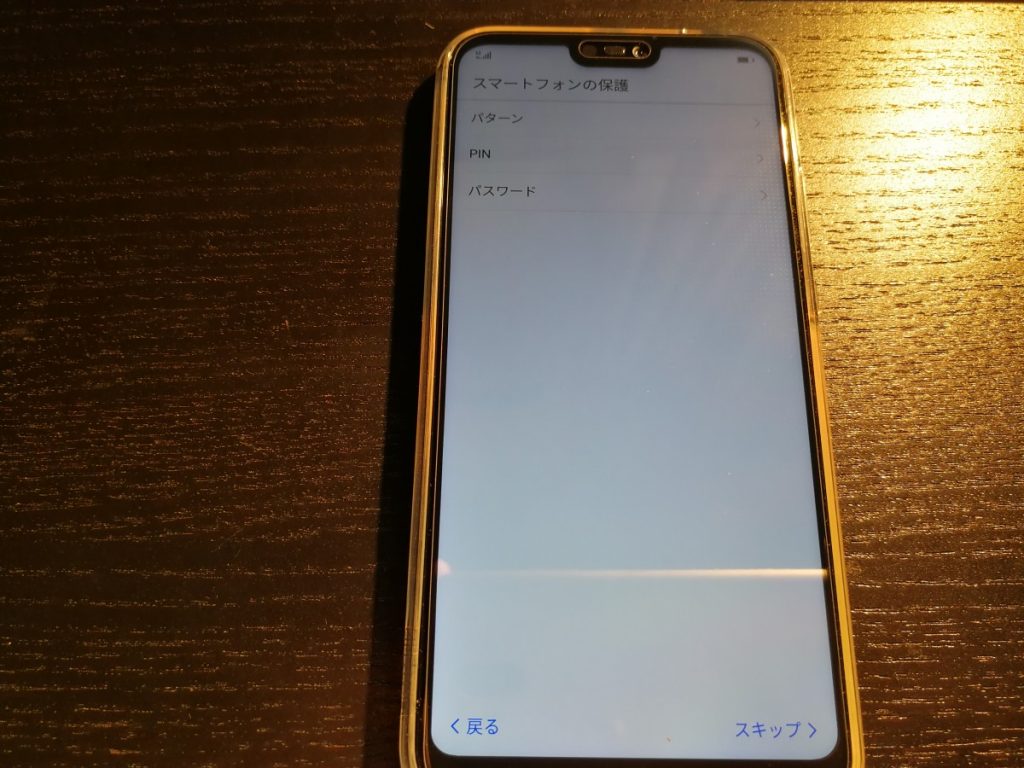
パターン・PIN・パスワードのいずれかを設定します。私はPINコードを選択。
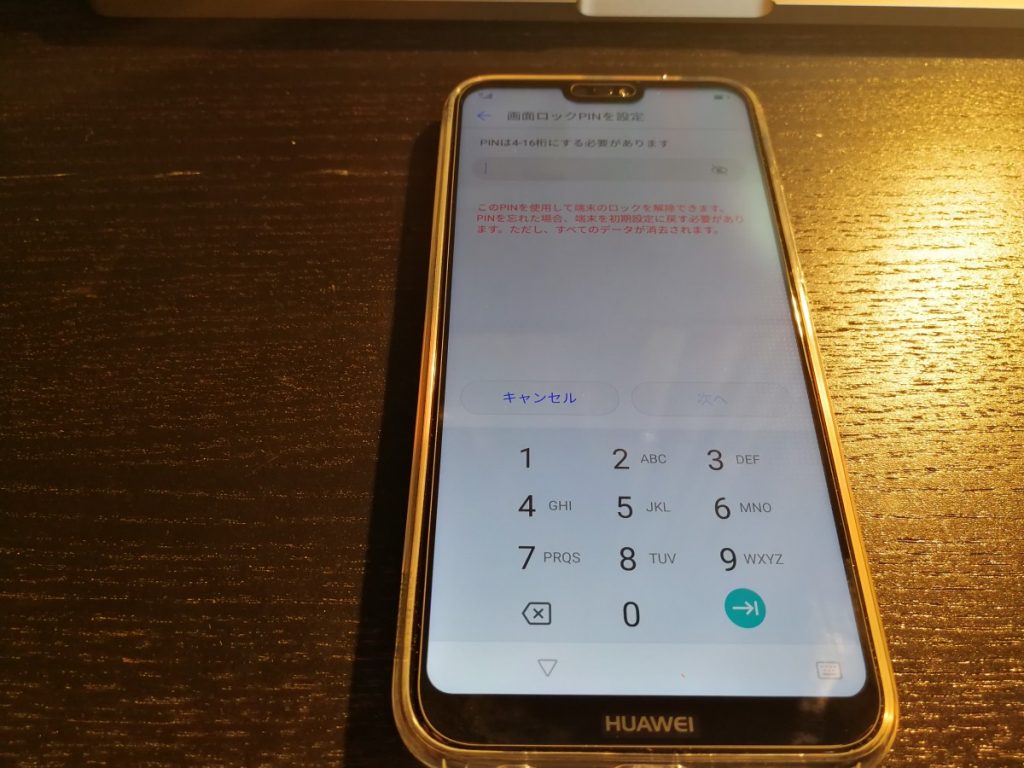
4桁から16桁までの忘れない数字を入れましょう。スマホのリセットなどをする時に必要になるので、忘れない番号にして下さい。
確認のためもう一度PINコードを入力する画面が出てくるので、入力。
7.ANE-LX2J(P20lite)へようこそ
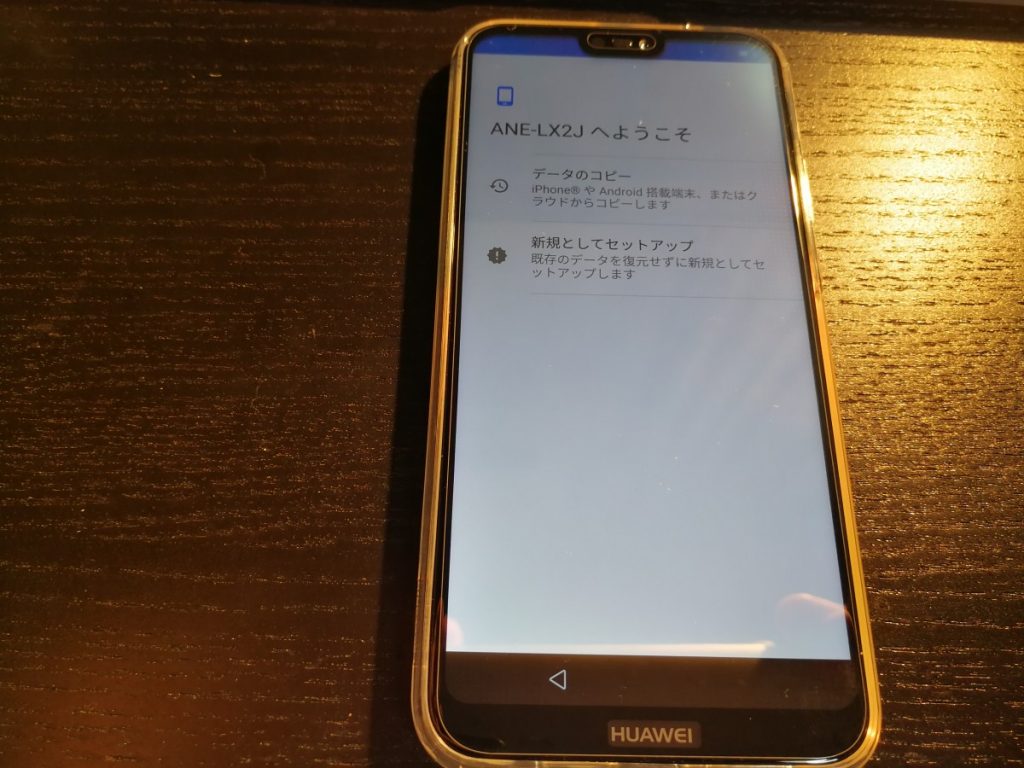
データのコピーを行うか、新規としてセットアップするか選べます。以前使っていたスマホからのデータ移行作業は後で出来るので、まずは新規としてセットアップを選択。
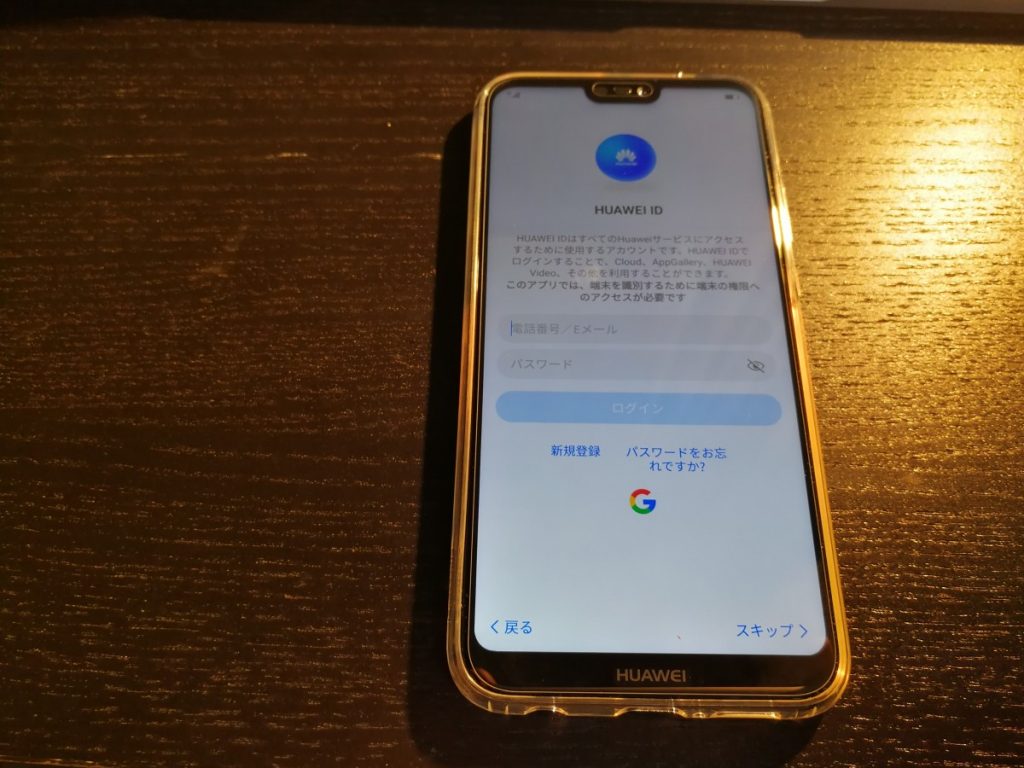
スキップして下さい。
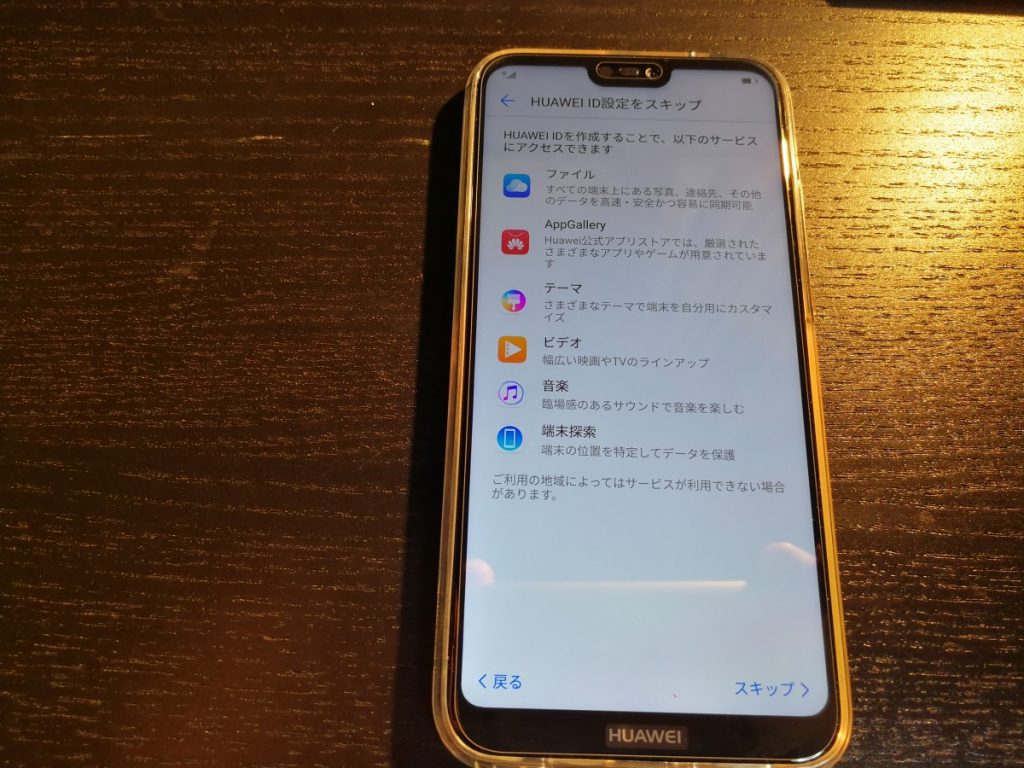
スキップして下さい。
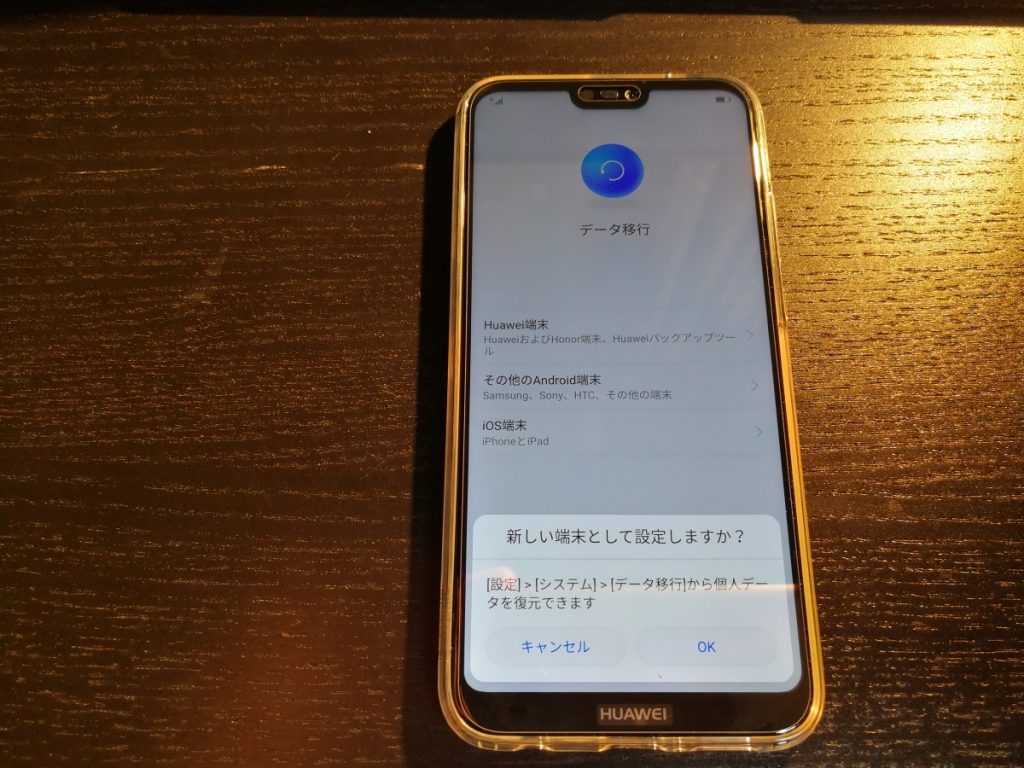
新しい端末として設定しますか?→OK
8.指紋IDの設定(指紋認証)
P20liteには指紋認証機能も付いているので登録していきましょう。
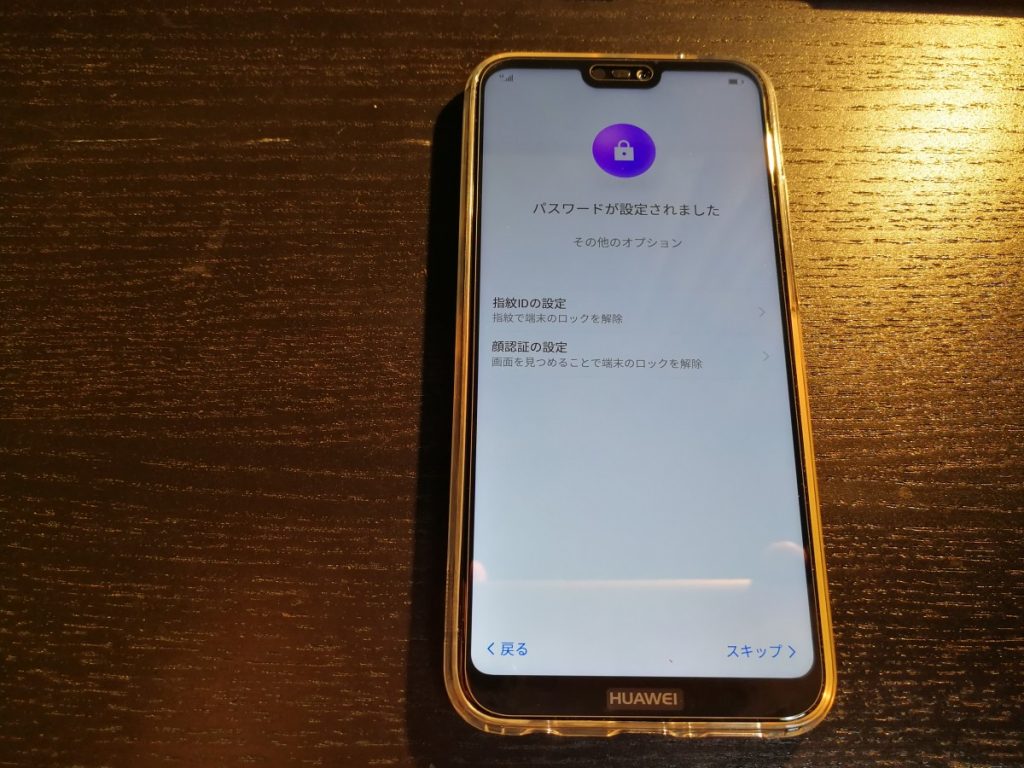
指紋IDの選択。
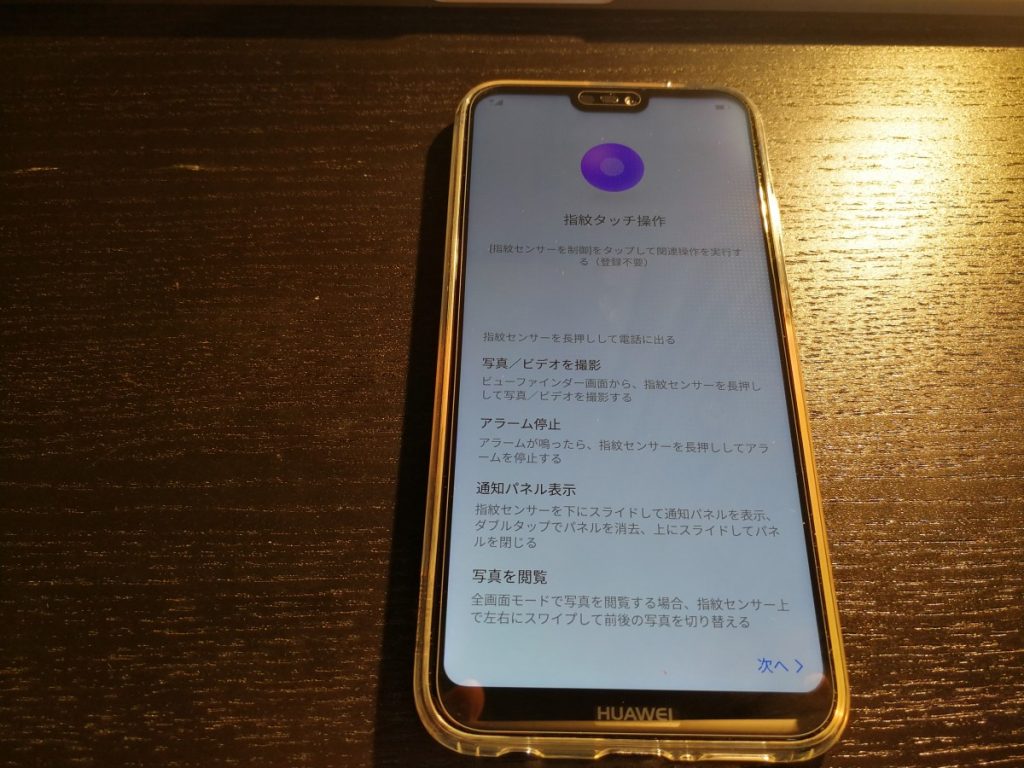
次へ
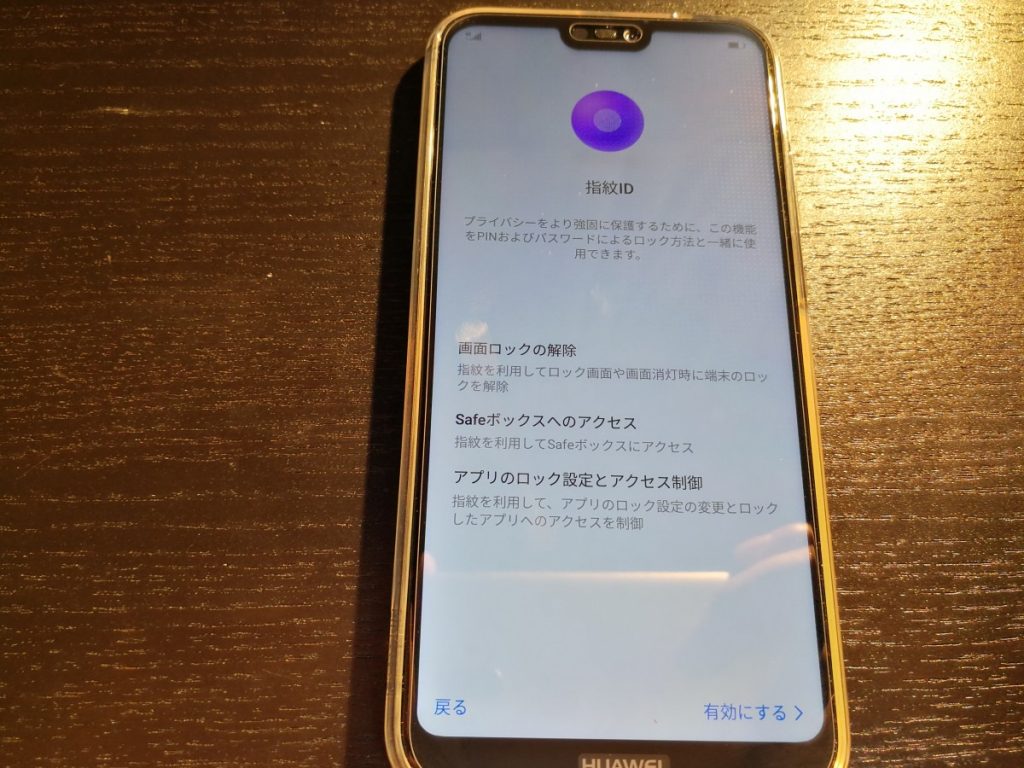
有効にする。
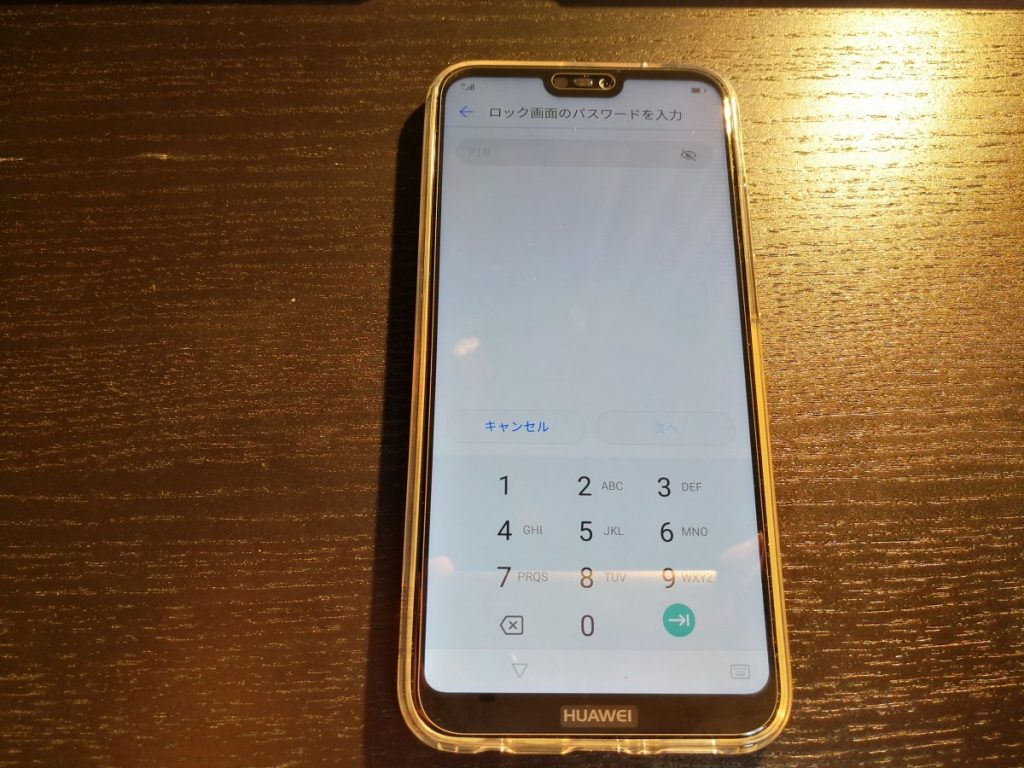
先程、6.端末の保護で登録したPINコードを入力しましょう。
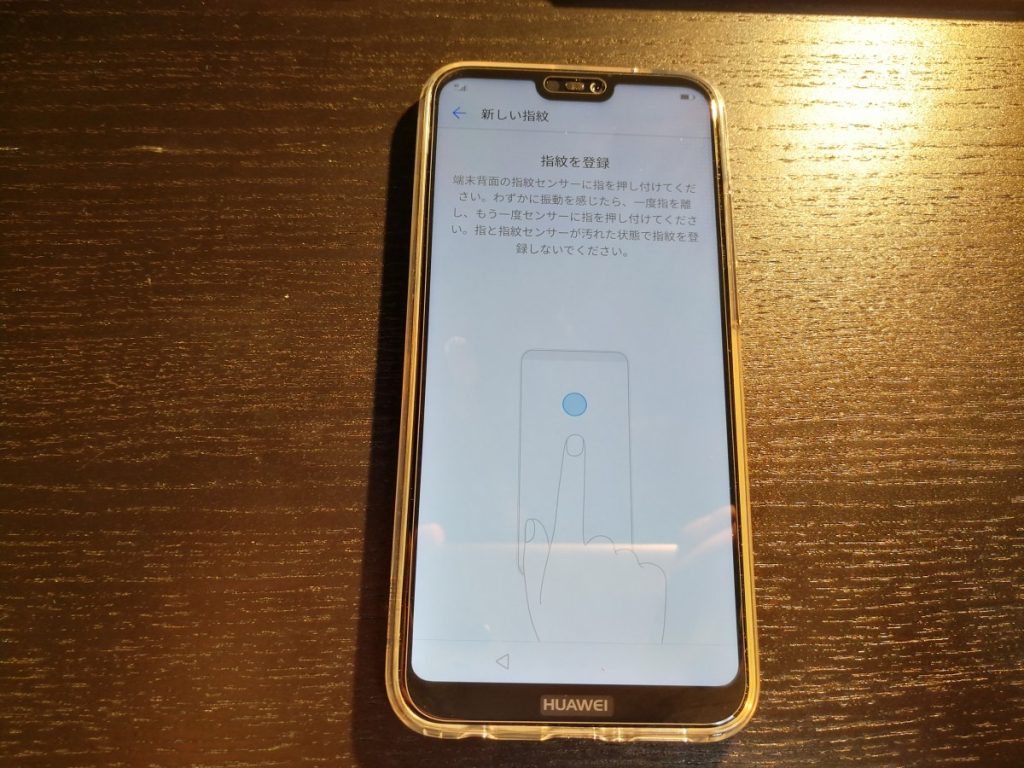
指紋の登録作業に移ります。

登録したい指をペタペタ、付けたり離したりしましょう。
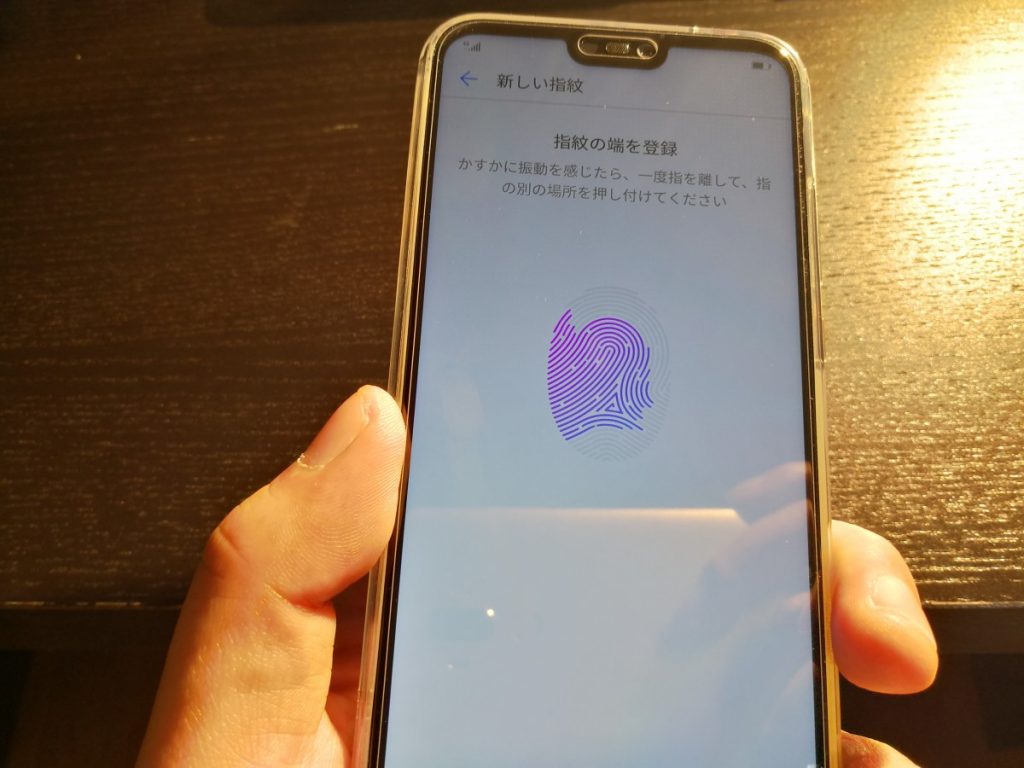
完了です。
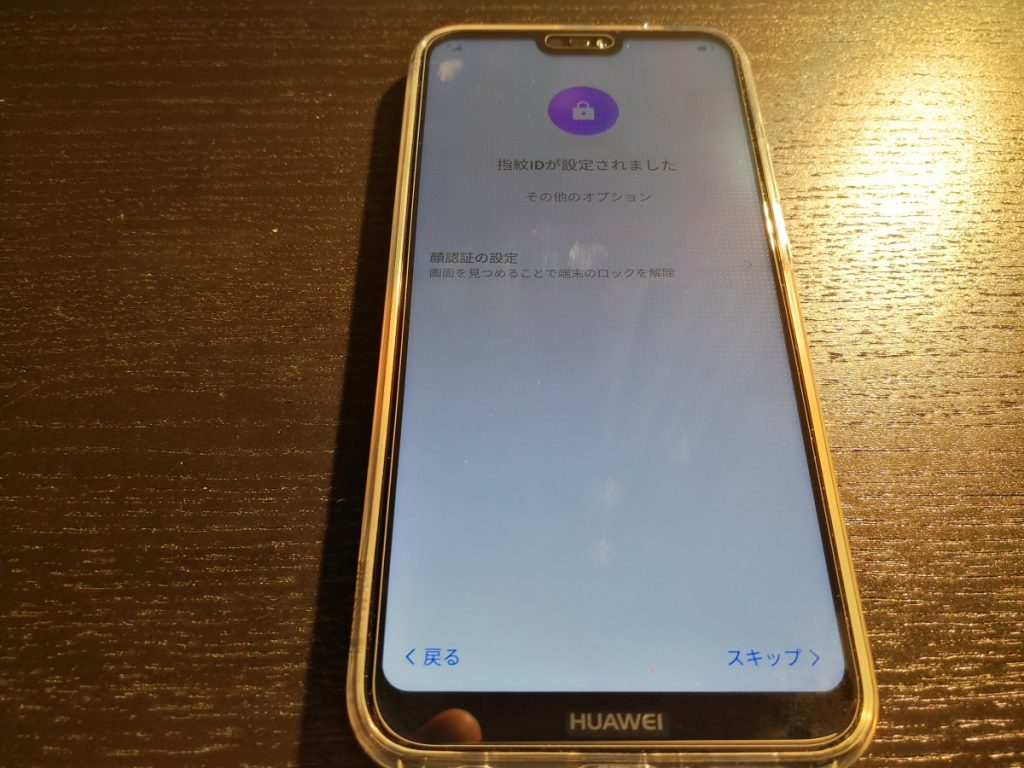
9.顔認証の設定
指が濡れている場合なんかでも顔認証を設定しておけば画面のロック解除ができます。
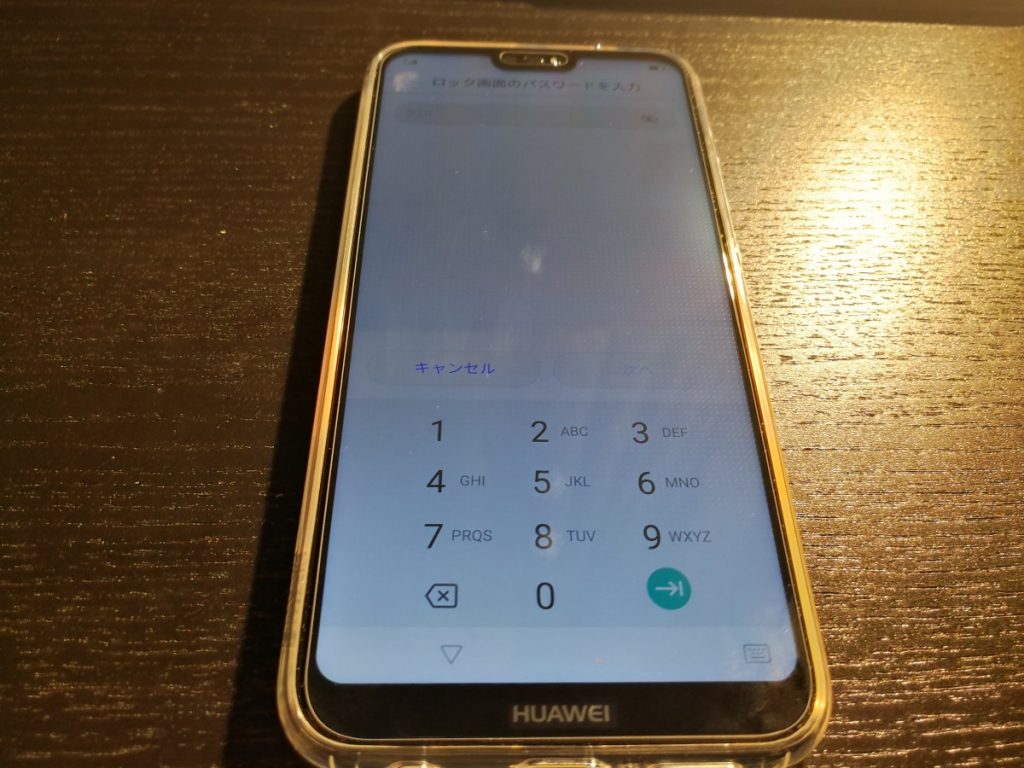
PINコードを入力しましょう。
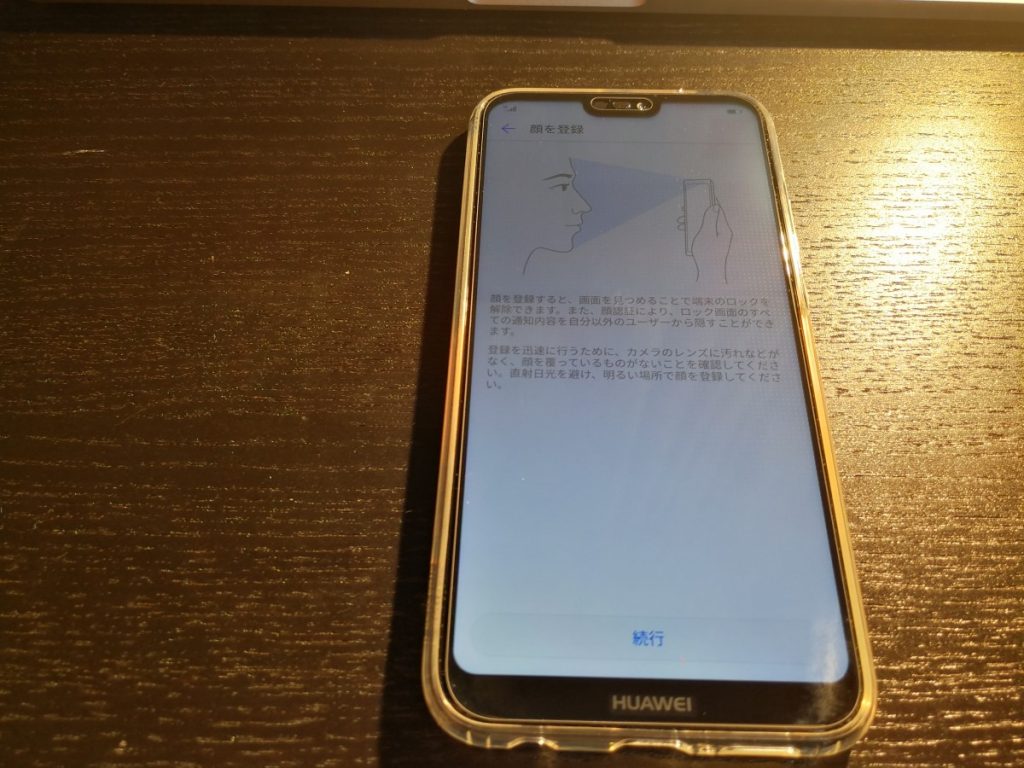
スマホを持って顔と水平にしましょう。スマホの画面に丸い枠が出てくるのでそこに顔を合わせると顔認証の登録が出来ます。
初期設定の完了!
以上でHuawei P20 liteの初期設定は終了です。
P20 liteは3万前後で購入出来るスマホでは抜群のコスパスマホだと思います。
私が現在メインで使っているのは、iPhone8とGalaxy s9ですが、この2つのスマホと2倍以上の価格差がありますが。同等に戦えるスペックを持っています。
安くても画面が割れたら修理代が高く付きます。ケースは必ず着用しましょう。
今後も使い込んで、便利な使い方などレビューしていきたいと思います。
P20liteのテザリング接続方法はこちらから




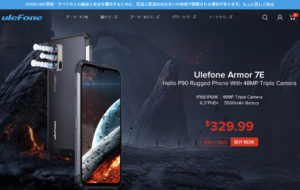





コメント