格安SIMはドコモやソフトバンク、auの様なイタレリツクセリの大手キャリアと違い、自分で設定する必要があります。
OCNモバイルONEの場合でも他の格安SIMと同じ様に、他社から乗り換えて来た場合には使えるようにするための設定がいくつかあるので、私が実際に開通した時の方法を画像を交えてわかりやすく説明したいと思います。
OCNモバイルONEを使うためには2つ手順が必要
OCNモバイルONEの乗り換えた場合に必要な手順は、開通手続きと使っているスマホのAPN設定になります。
- MNP開通手続き
- APN(アクセスポイントネーム)の設定
この2点が他社から乗り換えて来た場合に、必要になってくる開通手続きです。
今回私はスマホセットで購入しましたが、今まで使っていたスマホを利用する場合でも基本的な作業は同じになるので安心して下さい。
OCNモバイルONEのMNP開通手続方法
他社で使っていた携帯番号をそのままでOCNモバイルONEに乗り換えて来た場合には、開通の手続きが必要になります。
開通手続きはOCNモバイルONEから送られてきたSIMを挿してない状態でも可能で、スマホ以外にもパソコンでもする事が出来ます。この時点ではSIMをいじる必要はありません。
まず、OCNモバイルONEの開通申し込みページからMNP開通手続きを行いますが、SIMカードが送られて来た時に入っている「MNP開通手続きのご案内」という用紙のQRコードからアクセス出来ます。
↓こちらからもアクセス出来ます↓
▼この書類のQRコードを読み取りましょう。

▼サイトにアクセスすると、MNP開通の申し込み手続きの画面になるので「MNP開通お申し込み手続き」をクリック
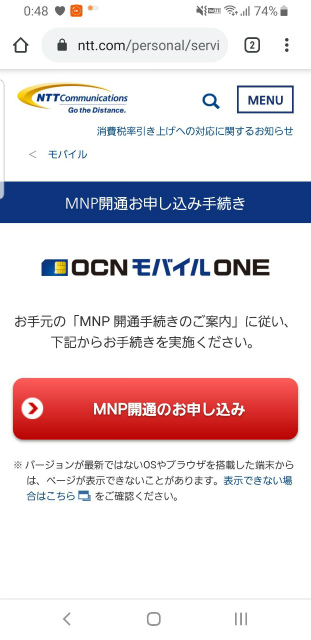
▼ログイン画面が出てくるので、メールアドレスとパスワードを入力しましょう。
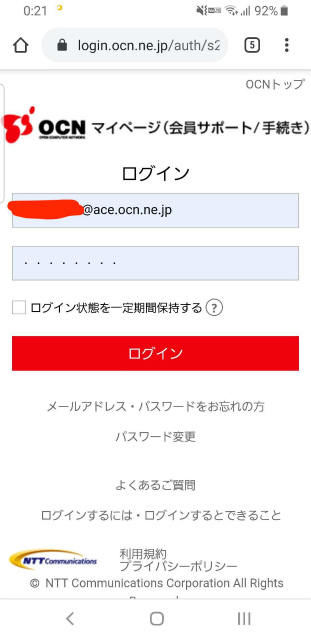
ログイン時に入力するメールアドレスとパスワードは、OCNモバイルONEを申し込み時にダウンロードしたPDFか、郵送にて送られてきている書面に記入されているの物になります。
▼書類のOCNメールのアドレスとパスワードが初期のログインIDになります。
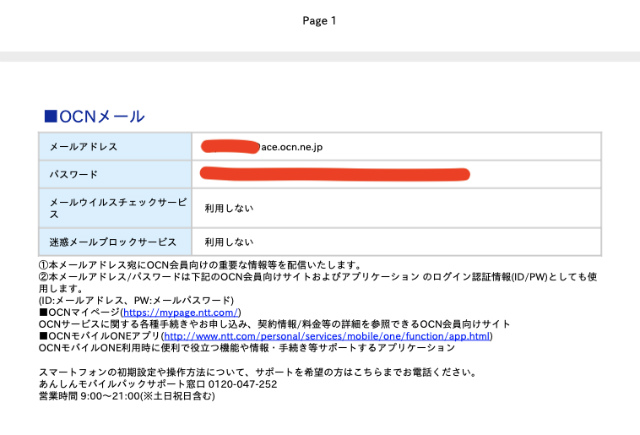
▼マイページにログインし、MNP開通の申し込みページの「発信番号」を選択したら、申し込むを押せば開通申込みの手続きは終了です。
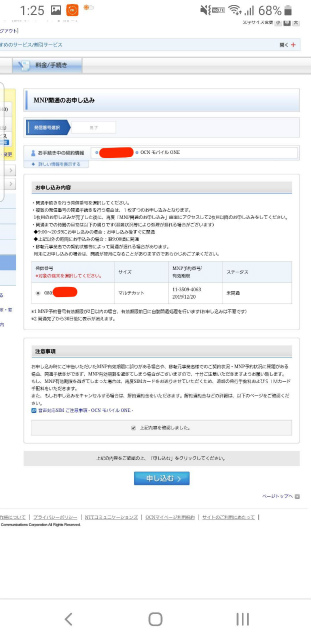
OCNモバイルONEの開通までにかかる時間は?
- 9:00〜20:59分までに申し込み完了の場合は申込後すぐ
- それ以外の時間帯の場合、翌日9:00前後が目安
MNPで他社からOCNモバイルONEに乗り換えた場合には、開通するまで今まで使っていた会社のSIMが使えるので、開通手続きの申し込みをしたからといって、その番号が使えない空白時間があるわけではありません。
開通手続きが終了した場合でも、とくにお知らせはないので今まで使っていたSIMを入れたスマホの電波マークが通信不可状態になったら開通&MNP(乗り換え)が完了した証になります。
▼通信不可マークになったら、今まで使っていたSIMとOCNモバイルONEのSIMを入れ替えましょう。
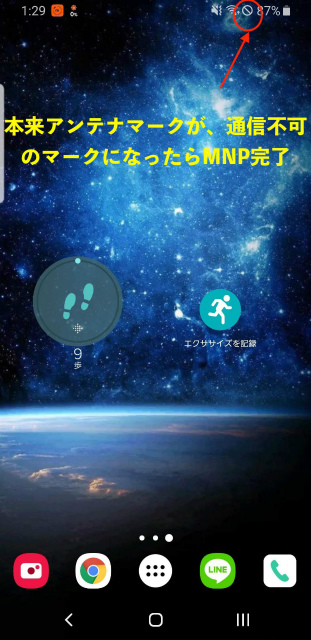
以上で、MNPの開通手続きは終了になります。
しかしこのままでは通話は出来ますがモバイルデータ通信を行う事が出来ません。
モバイルデータ通信をするにはAPN(アクセスポイントネーム)の設定が必要になるので、そちらも詳しく説明していきたいと思います。
OCNモバイルONEのAPN設定方法は?
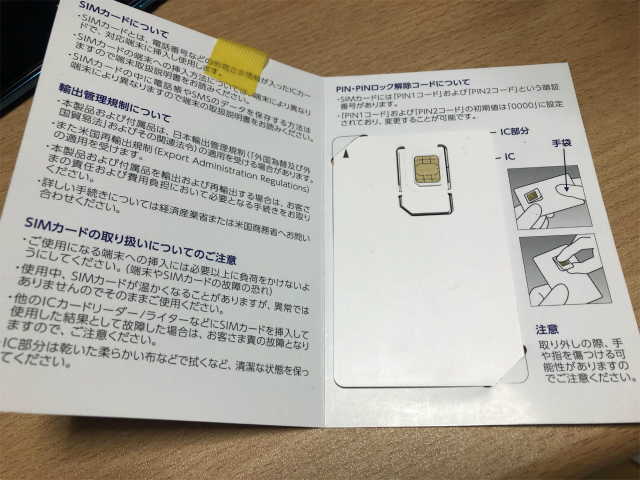
無事に開通手続きが終わったら、APNの設定を行えば全ての初期設定が完了し通話もデータ通信も出来るようになりますが、Androidスマホの場合とiPhoneの場合で設定方法が違うので注意して下さい。
OCNモバイルONEで購入したスマホの場合や、他で購入したスマホの場合でも最初からOCNモバイルONEのAPNがある場合には、選択するだけでデータ通信が行えるようになります。
▼最初からOCNモバイルONEのAPNがある場合には選択するだけでOK
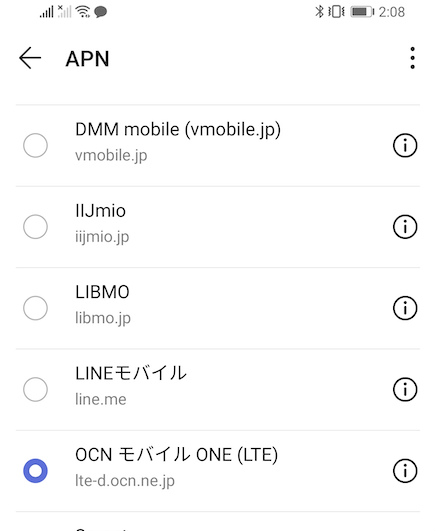
今回は、APNがなかった場合に自分で設定する方法を紹介したいと思います。
OSNモバイルONEから送られてくるSIMは、マルチSIMと言われるものでくり抜く事でSIMカードのサイズを選べるようになっているので、自分の使いたいスマホのサイズに合わせて切り抜いて使いましょう。
▼今回はnanoSIMサイズに切り抜いて使います。

Androidスマホの場合のAPN設定方法
Androidのスマホの場合には、機種によって若干違う場合もありますが、「無線とネットワーク」→「モバイルネットワーク」→「APN(アクセスポイント名)」の順で進んで行くと、APN設定画面まで行くことが出来ます。
▼APN設定画面で右上の点が3つ縦に並んでいるところをタップすると新規作成や新しいAPNと出てくるのタップ
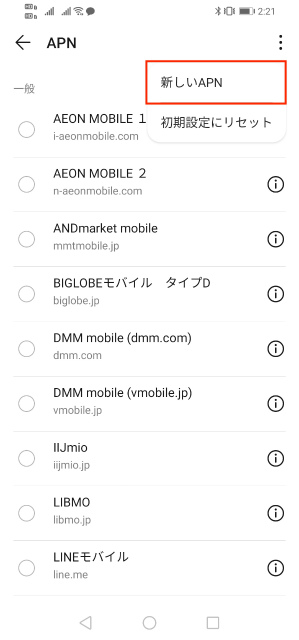
▼各項目にOCNモバイルONEの設定を入力していきますが、全ての場所を設定する必要はありません。赤枠で囲ってある部分のみ設定していけばOKです。
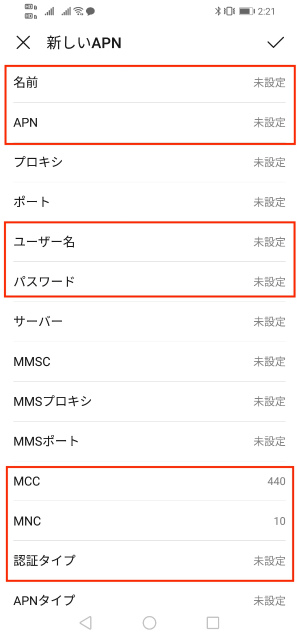
▼赤枠内に下記の情報を入力していって下さい。
| OCNモバイルONE APN設定方法 | |
| 名前 |
任意でOK(例OCNモバイル)
|
|
APN
|
新コース:lte.ocn.ne.jp
|
|
新コース以外:lte-d.ocn.ne.jp
|
|
| ユーザー名 | mobileid@ocn |
| パスワード | mobile |
| 認証タイプ |
PAPまたはCHAP
|
| MCC | 440 |
| MNC | 10 |
▼入力が完了したら、右上のチェックをタップ
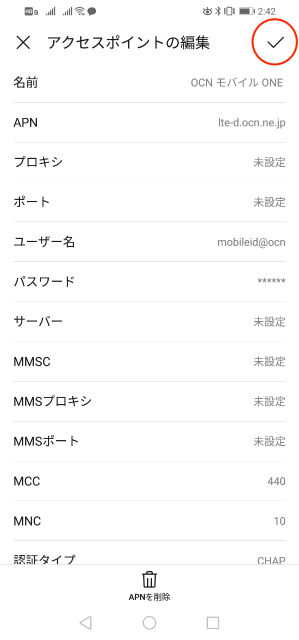
▼作成したAPNを選択すれば完了!
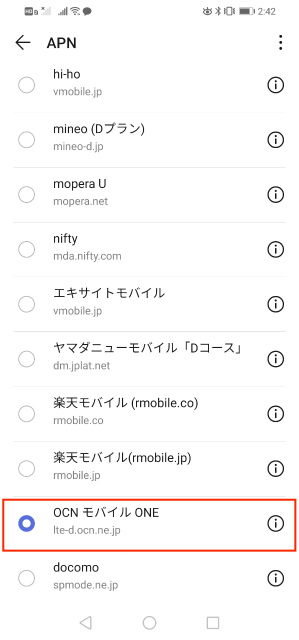
OCNモバイルONEのiPhone(iOS)端末の設定方法
iPhoneの場合には、APN設定を自分で打ち込み必要がなく構成プロファイルと言われる物をダウンロードしてインストールするだけでデータ通信の設定をする事が出来ます。
iPhoneの場合には、構成プロファイルをダウンロードする必要があるのでWiFi環境がある場所で作業する必要があります。
▼iPhoneの構成プロファイルも新コースとそれ以外で違うので、コースを間違えない様にダウンロードして下さい。
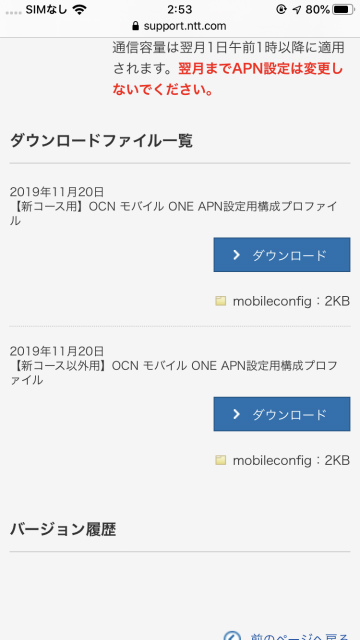
▼構成プロファイルのダウンロードを許可して下さい。
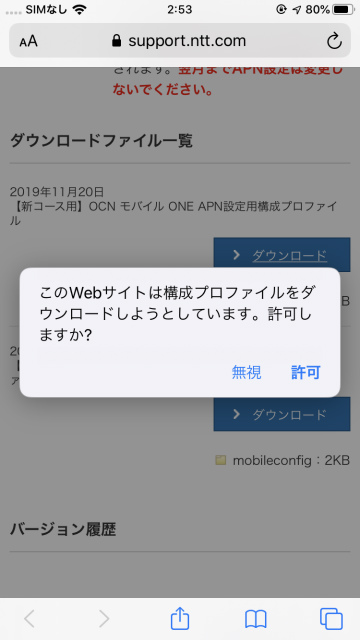
▼構成プロファイルをダウンロードしたら、iPhoneの設定画面に戻り「プロファイルがダウンロードされました」をタップ
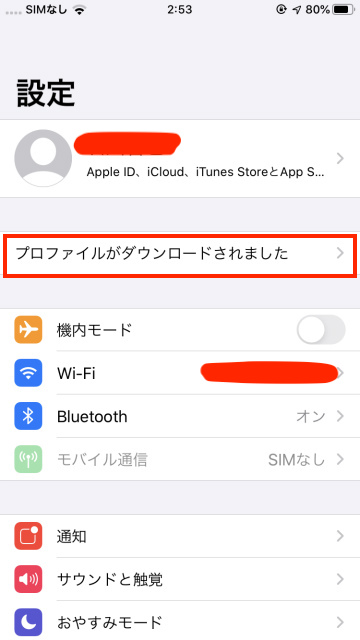
▼構成プロファイルをインストールしましょう!
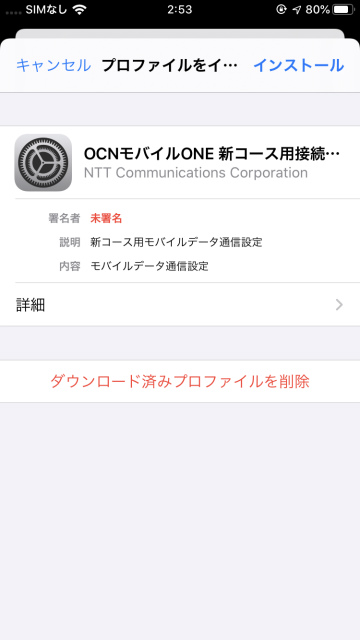
以上でiPhoneの場合の設定は完了になります。WiFiの接続を切ってモバイルデータ通信が出来るかチェックしてみましょう。
【OCNモバイルONE】MNP開通手続き方法を徹底解説!まとめ
他社からOCNモバイルONEへ乗り換える時に必要な作業は
- OCNモバイルONEの開通手続き
- APNの設定
以上の2つになります。設定してみたら意外に簡単に出来たのではないでしょうか?
今回解説したやり方でデータ通信が出来ない人は、OCNモバイルONEの新コースかそれ以外かのコースによっても設定方法が違うのでもう一度確認してみてください!

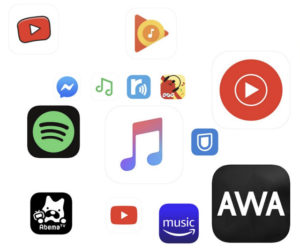


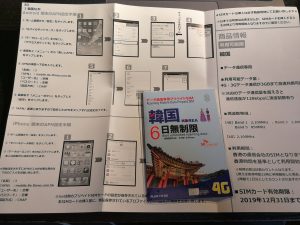
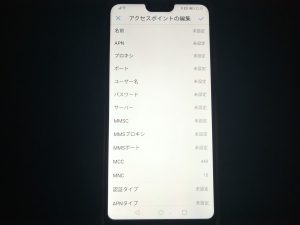



コメント