間違えて写真を削除してしまった・・・。時間をかけて作成した資料を削除してしまった・・・。そんな場合でも削除してしまった画像や資料などのファイルを簡単に復旧出来るのが「EaseUS Data Recovery Wizard」というデータ復旧ソフトになります。
 おれ
おれ※この記事は、記事はEaseUS Software社からの依頼によるレビュー記事になります。
EaseUS Data Recovery Wizardは何のデータが復旧出来る?
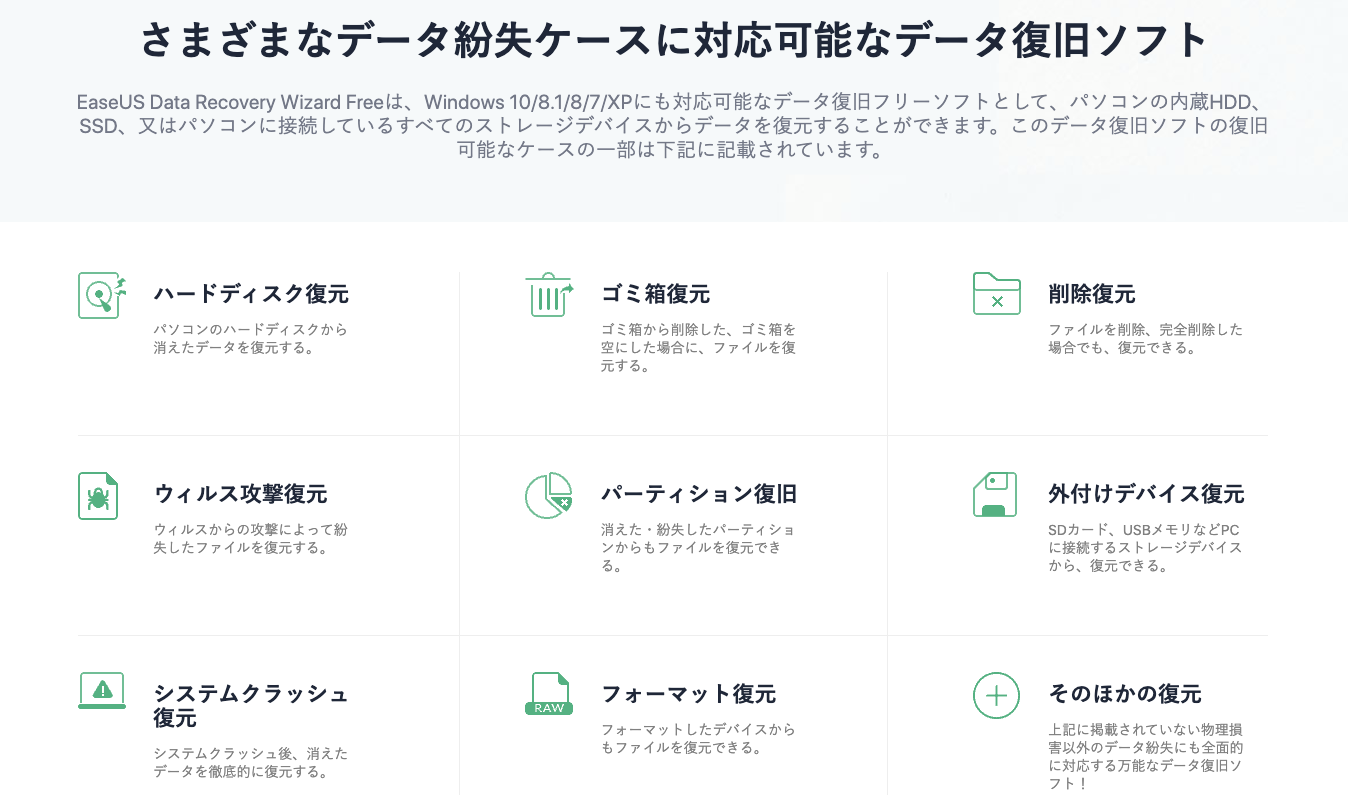
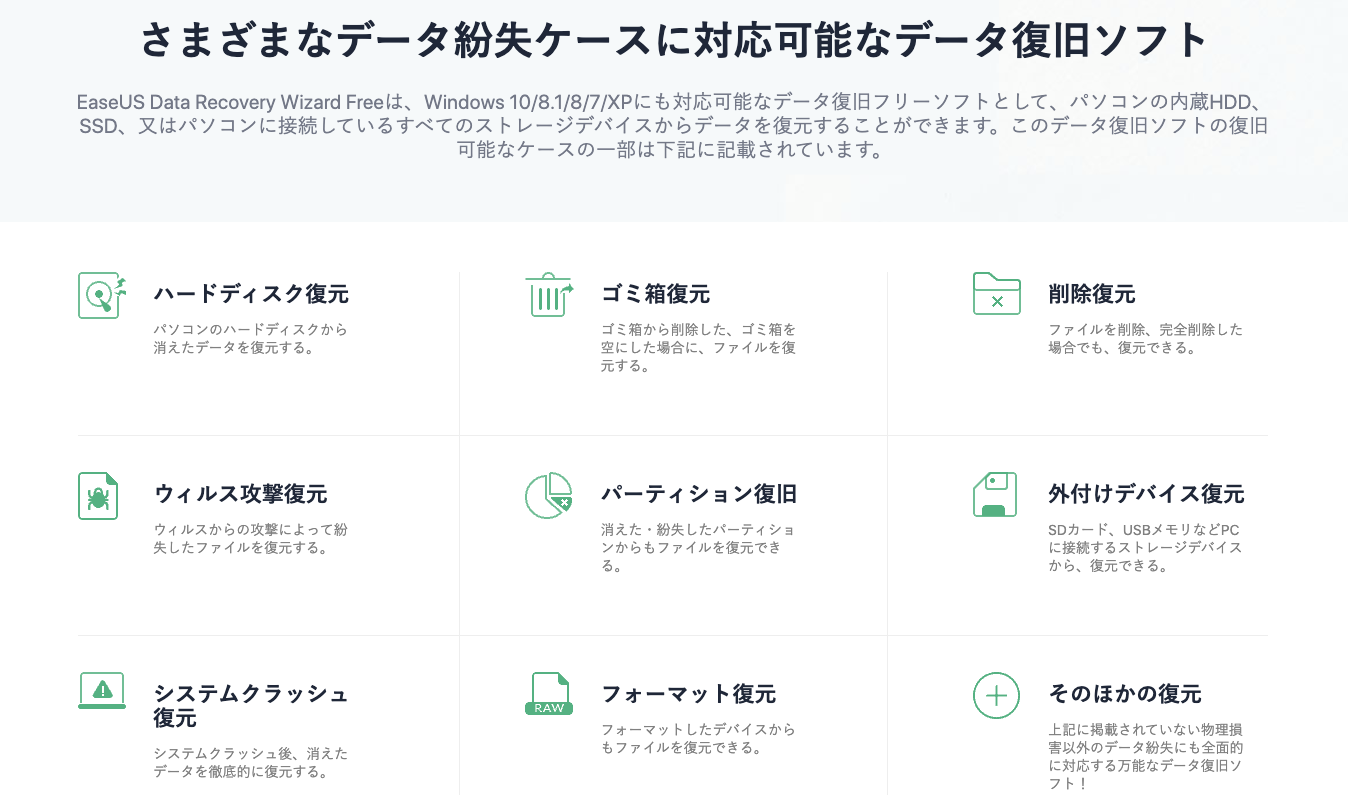
EaseUS Data Recovery Wizardというソフトは初めて聞いたソフトですが、一体何のデータが復旧出来るのか?公式ホームページを見てみました。
- ハードディスク
- ゴミ箱
- ウィルス攻撃による紛失
- パーテーション
- SDカード・USBメモリなど外付けデバイス
- システムクラッシュ
- フォーマット後の復元など
復旧したいデータは、人によって様々だと思いますが、EaseUS Data Recovery Wizardの場合には色々な場面でのデータ復旧が可能で、公式サイトによると97.3%の復旧率を誇っています。
また、復旧できる拡張子も多く、JPG/JPEGなどの画像ファイルから音声・動画・ドキュメントなど一般的に使う拡張子のほぼ全てに対応しています。
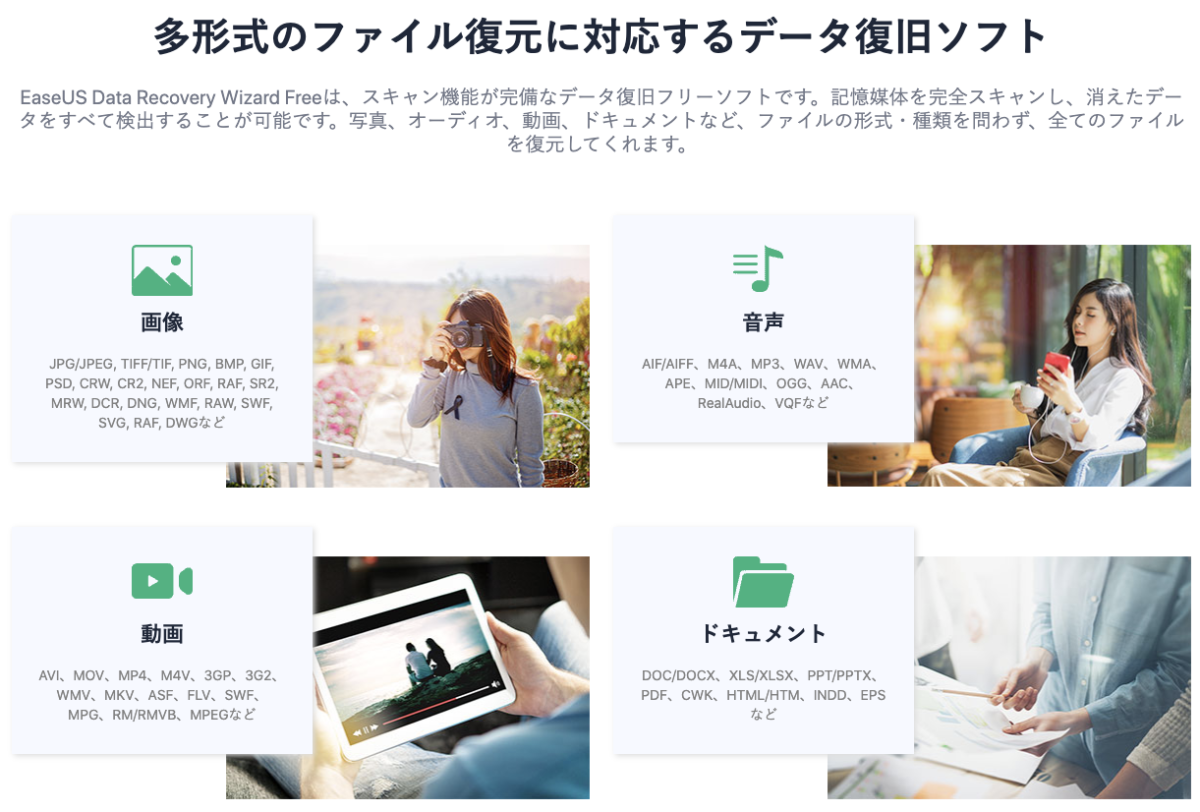
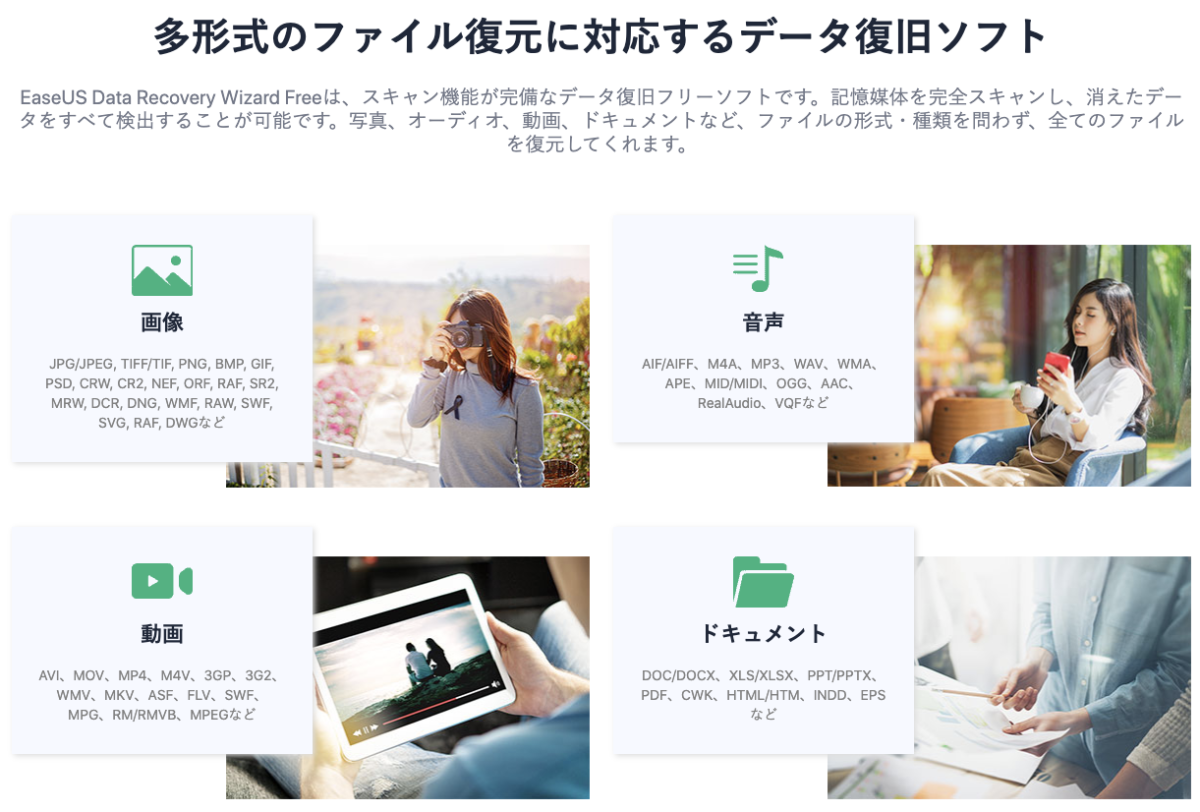
EaseUS Data Recovery Wizardとは?
そもそもEaseUS Data Recovery Wizardとは、EaseUS Softwareという会社が販売しているデータ復旧ソフトなんですが、販売元のEaseUS Software社は
パソコンのデータ復旧ソフト以外にもiPhone・Androidのデータ復旧やデータの移行ソフトなど、データのバックアップ・データ復旧・パーテーション管理に強みを持った企業です。
EaseUS Software公式サイト→https://jp.easeus.com/
今回の「EaseUS Data Recovery Wizard」はパソコンのデータ復旧ソフトです。特徴をまとめるとこんな感じになります。
- 97.3%のデータ復旧率
- 一般的な拡張子の多くに対応
- 3ステップの簡単復旧
- Windows版・Mac版の2つ
- 無料版もあり(最大2GBまでデータ復旧可能)
無料でも試せるので、まずは使い心地を試してから有料版を購入するのも良いと思います。
EaseUS Data Recovery Wizardはこちらのページからダウンロードして下さい。
EaseUS Data Recovery Wizardを実際に使ってみる。
実際にEaseUS Data Recovery Wizardのデータ復旧がどのくらい簡単に出来るか、SDカードに保存してある写真を削除してから復旧させてみました。
▼SDカードに5枚の写真が保存してあります。
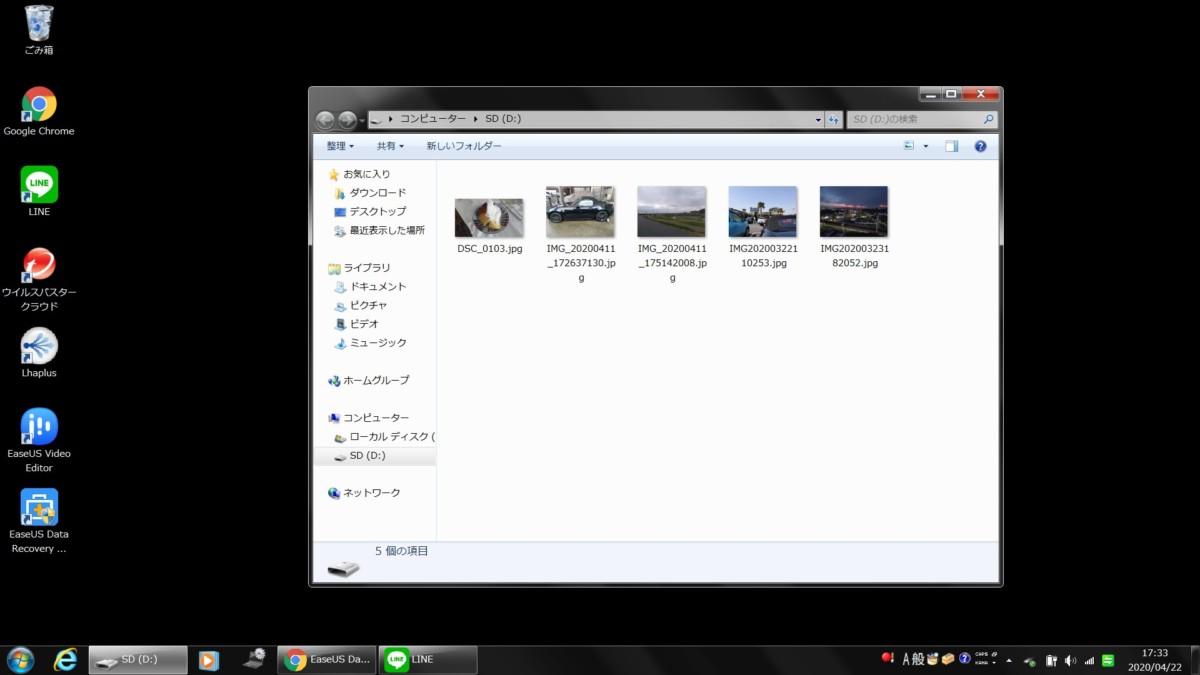
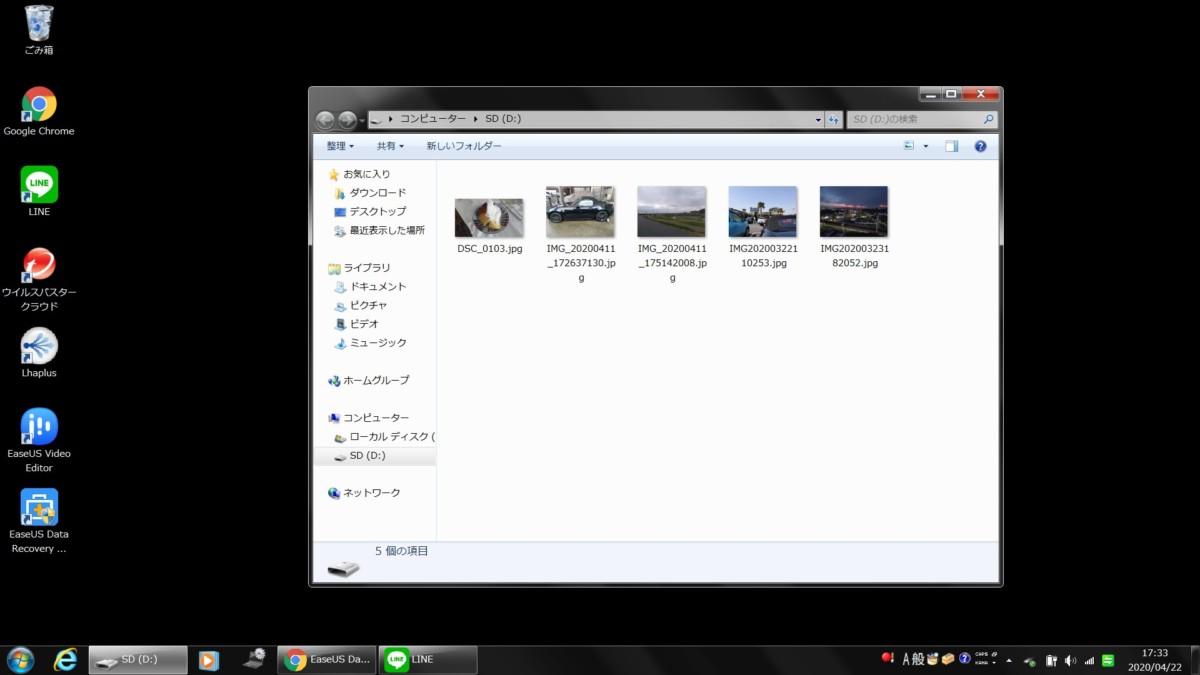
▼まずは普通に全部選択して削除。
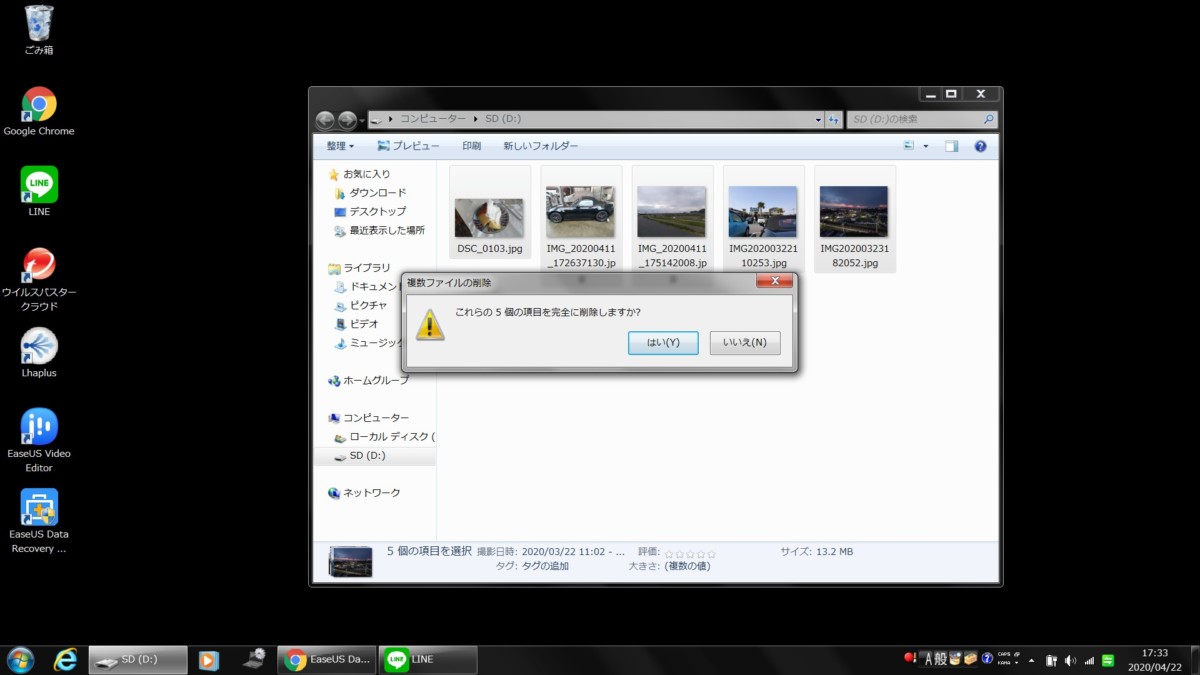
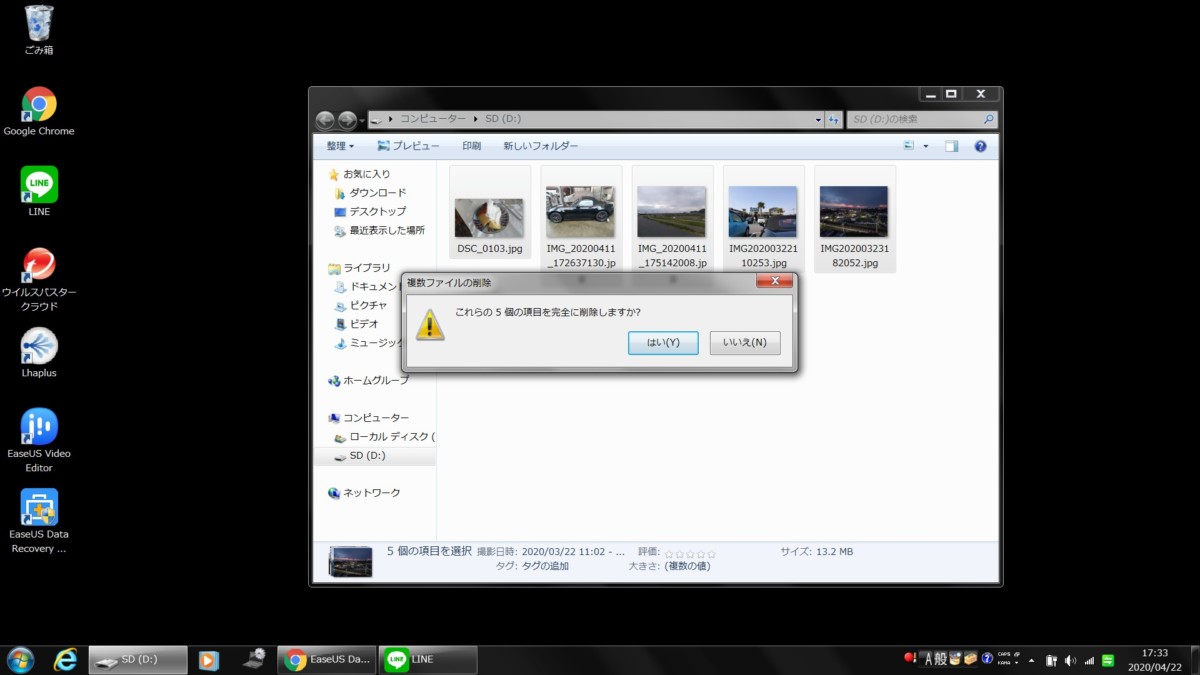
▼続いて、ゴミ箱の中身を完全に削除します。ゴミ箱の削除をした時点で私の知識では復旧させる事が出来ませんが・・・。


▼更に、SDカードのフォーマットをします。
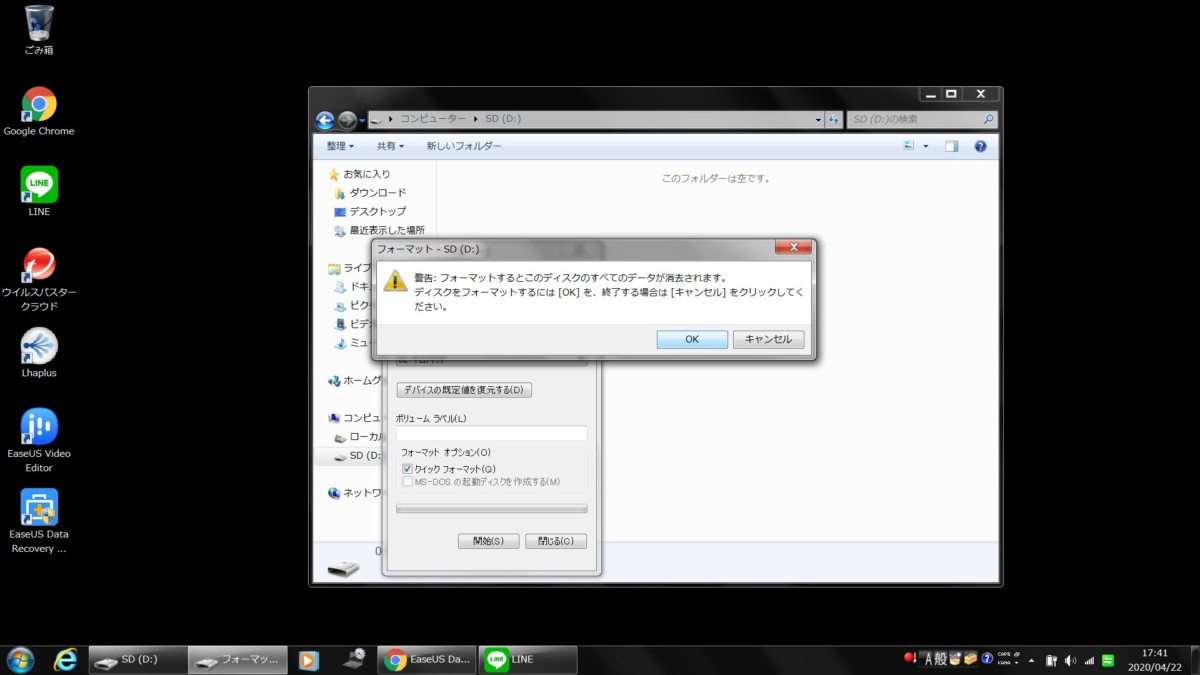
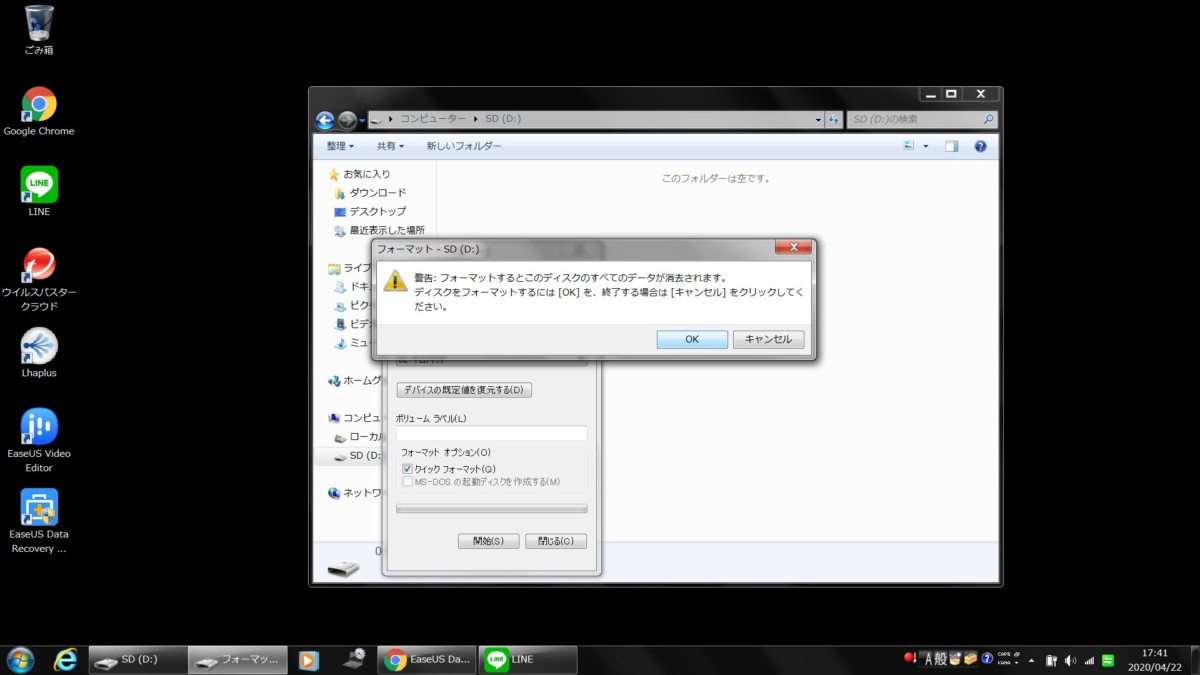
選択して削除・ゴミ箱の中身を削除・SDカードのフォーマットと、3回の削除をしたので通常であれば復旧する方法はないと思います。
①復旧したいローカルディスクの選択
ソフトをを立ち上げて実際にデータの復旧できるかテストしてみます。
▼立ち上げて、復旧したいデータを選択。今回はSDカードなのでローカルディスク(D:)のスキャンをクリックすればOK
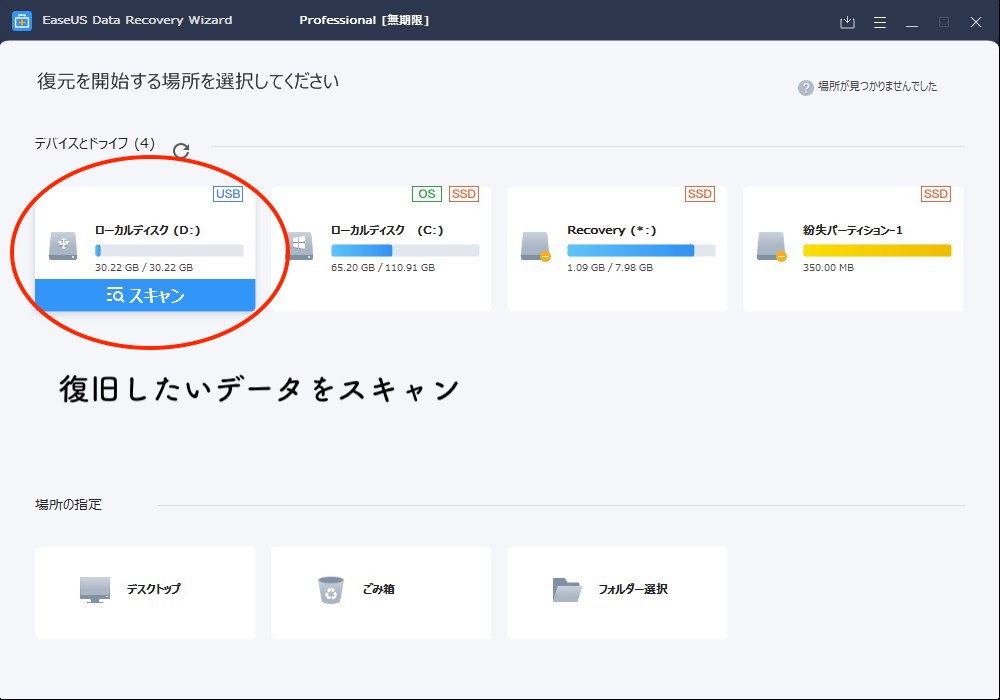
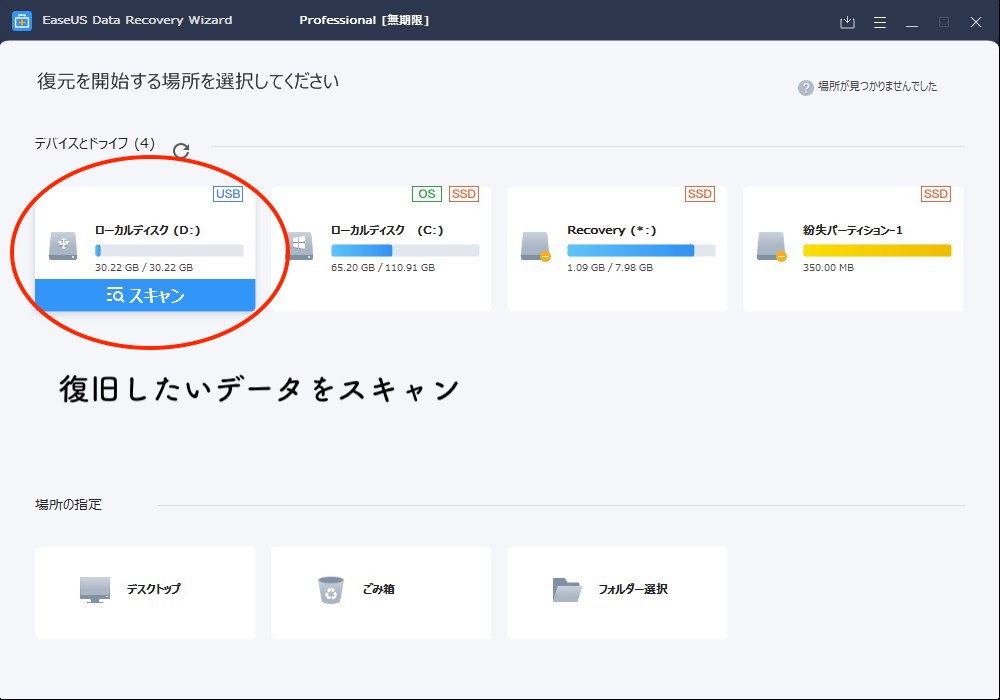
②復旧データのスキャン
▼スキャンは復旧したい場所のデータ容量にもよりますが、場合によってはそれなりに時間がかかるようです。私の場合には32GBのSDカードの復旧なのでスキャンするのに22分ほどかかりました。
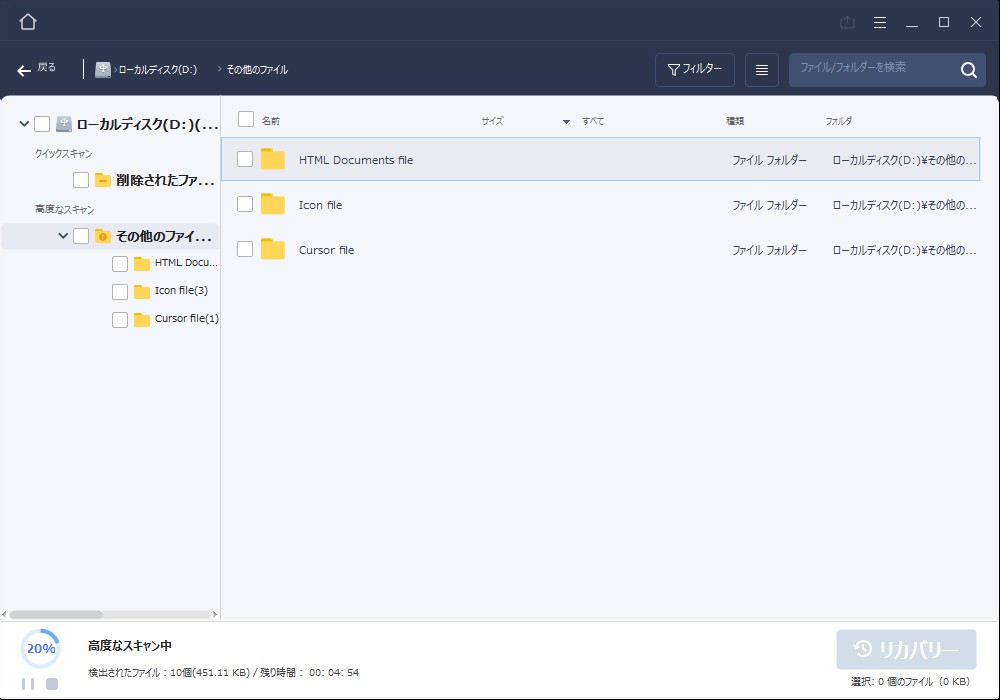
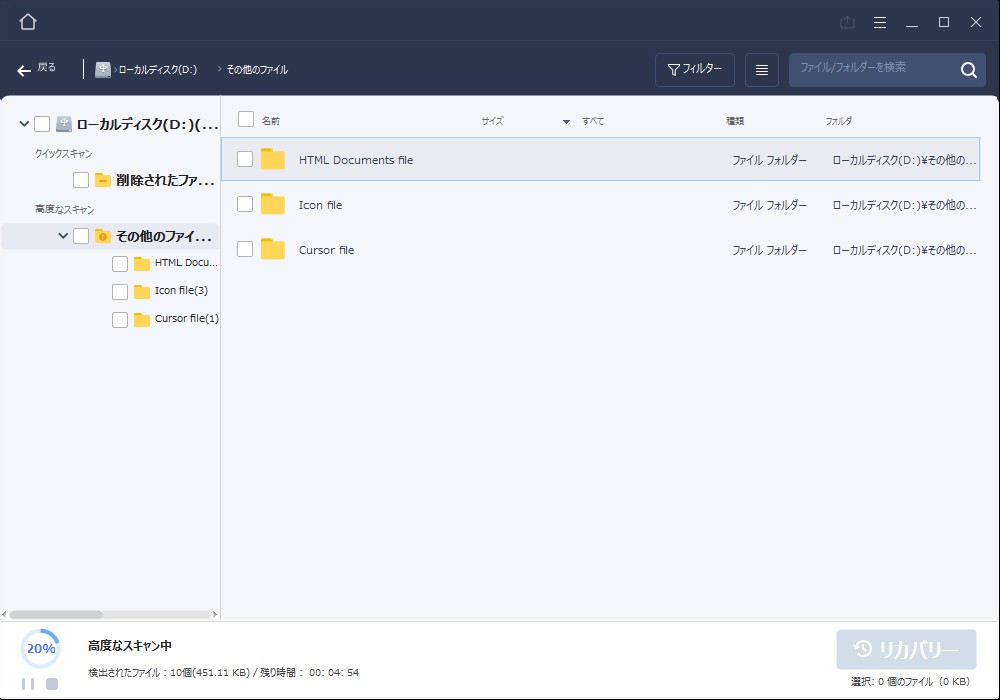
③復旧したいデータを探す&リカバリー
スキャンが終了すると、復旧できるデータ一覧で出てくるので自分が復旧したいデータを選んでリカバリーをしましょう。



▼復旧(リカバリー)したいデータを選択してリカバリーをクリック
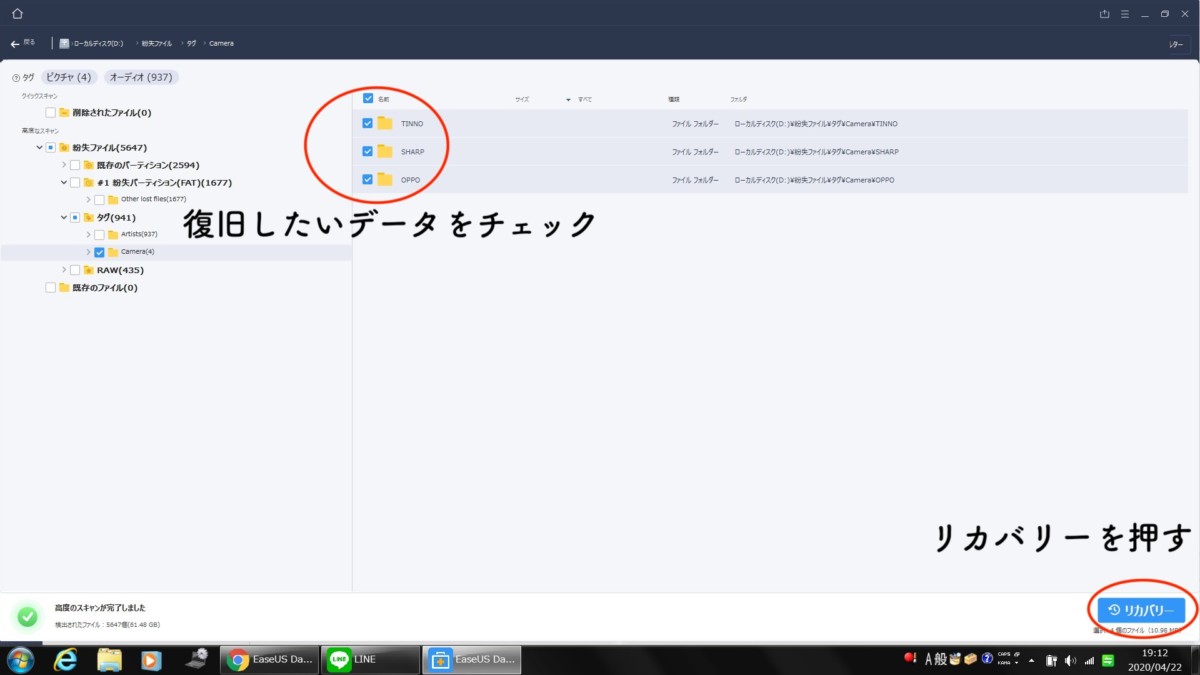
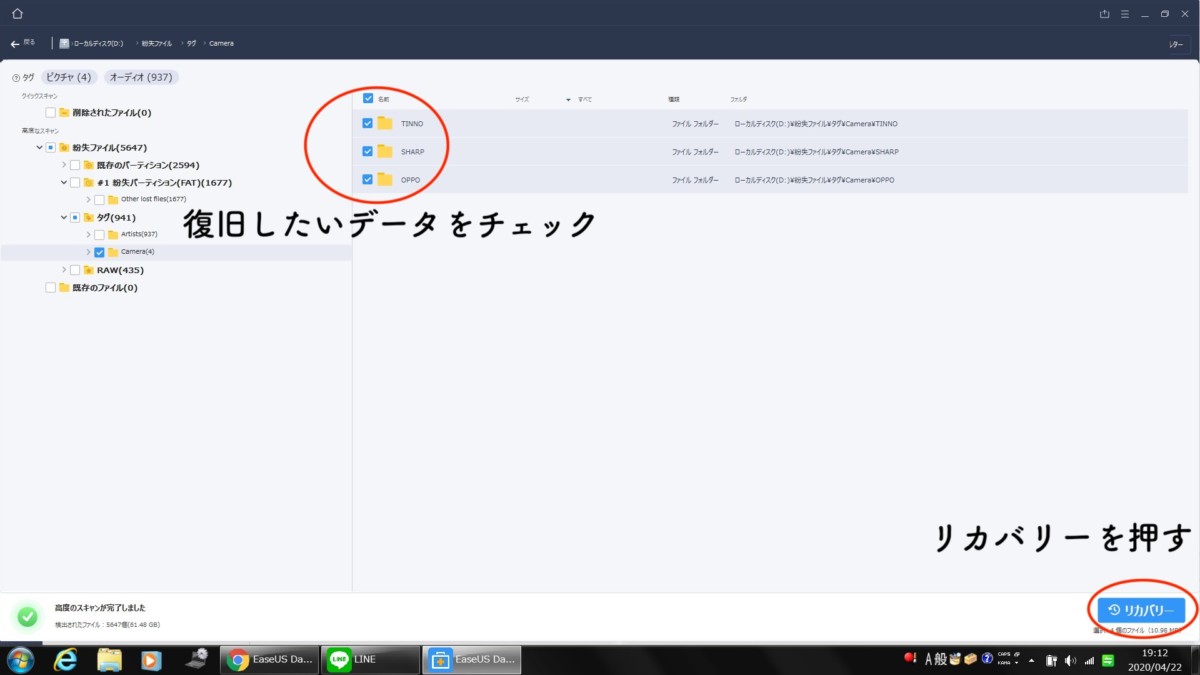
▼リカバリーするデータの保存先は任意で選べますが、データを失った場所に復元するのはやめて下さいと注意書きがあります。今回の場合はSDカードのデータなので保存先はSDカード以外にします。
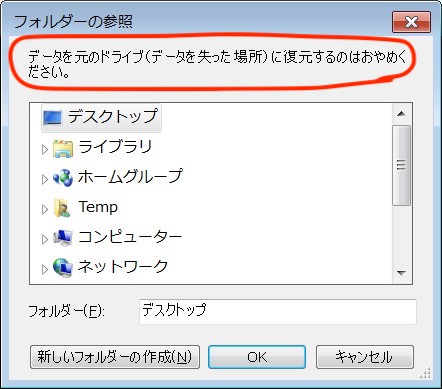
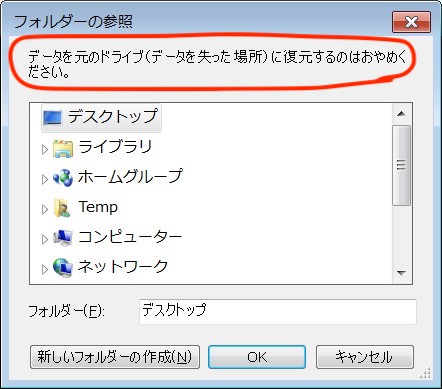
▼今回はデスクトップに保存しましたが、見事写真が復旧されました。
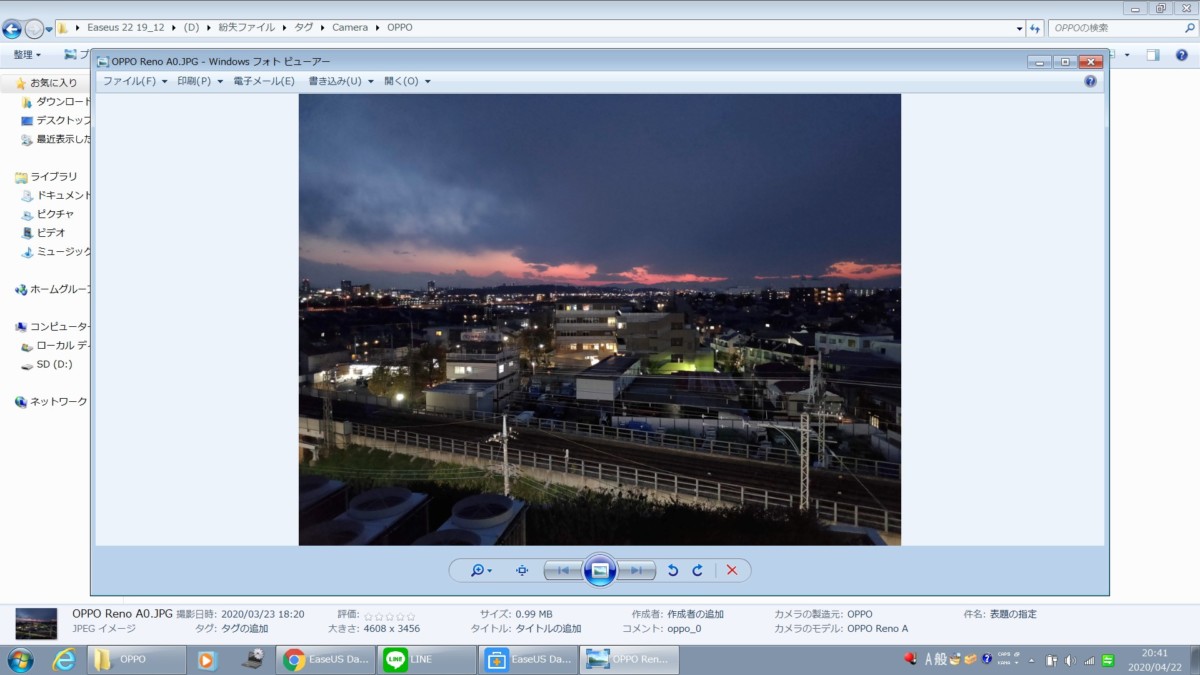
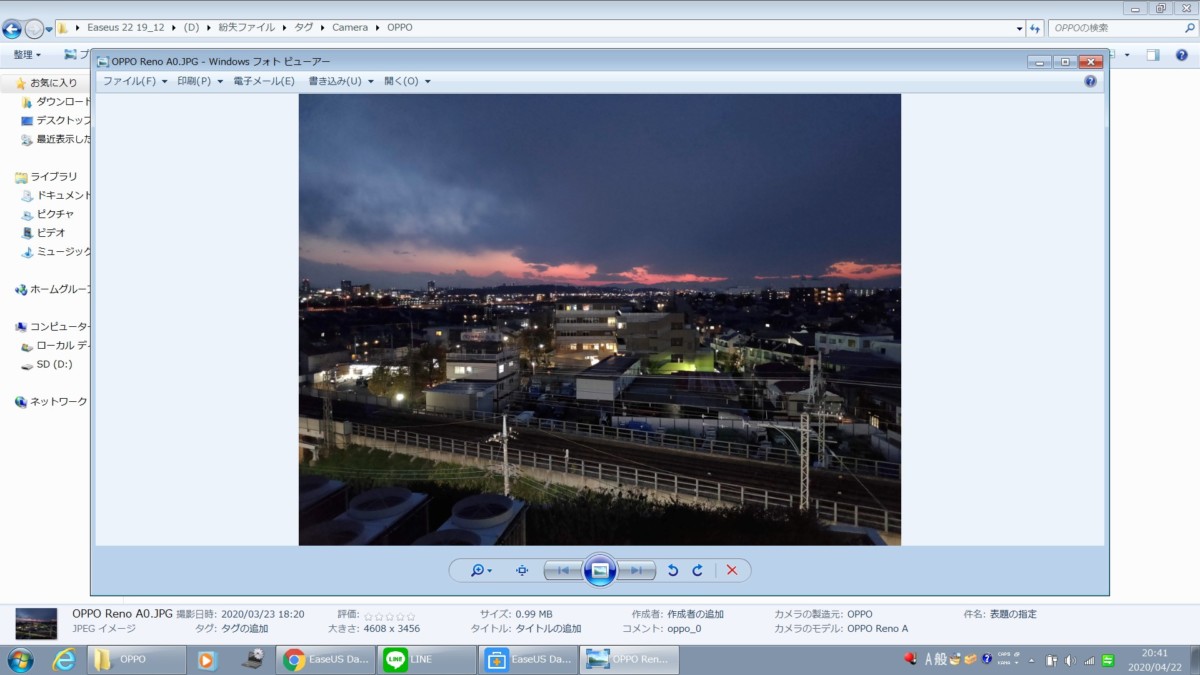
▼注意点としては、削除する前のファイル名と復旧したあとのファイル名が変更されているのと、勝手にフォルダが作成されてしまうので、復旧したいデータが探しにくいのが難点かもしれないですね。
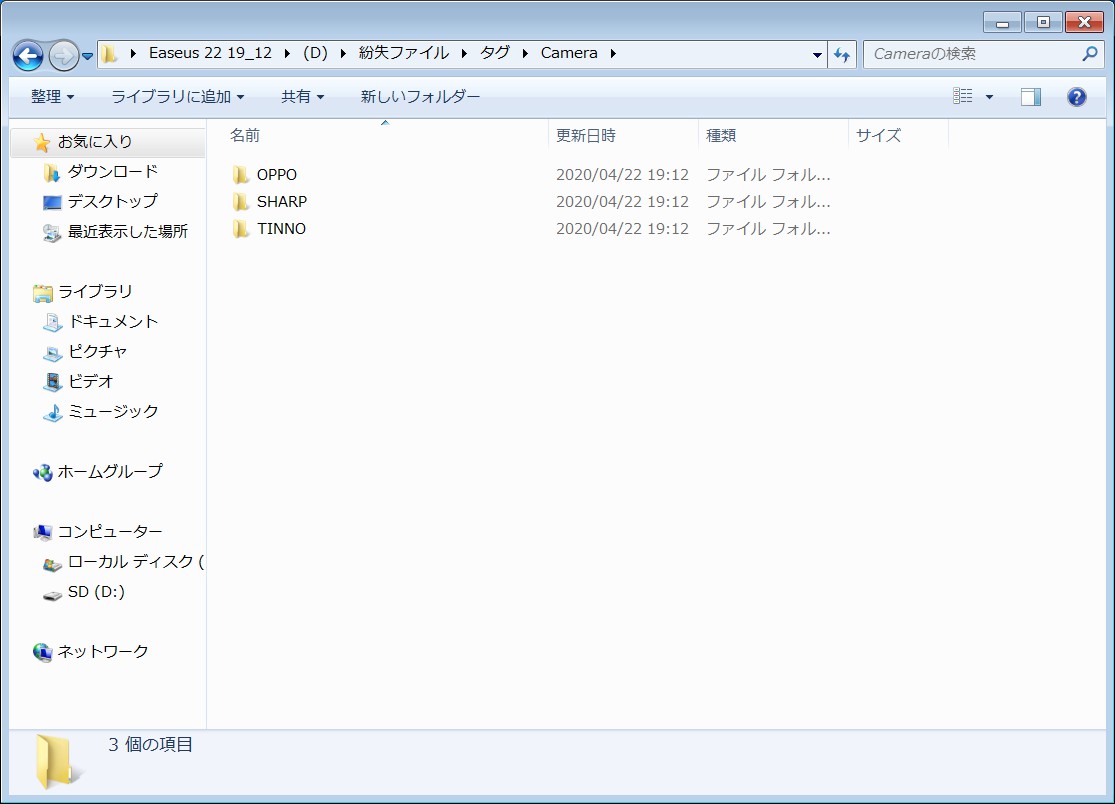
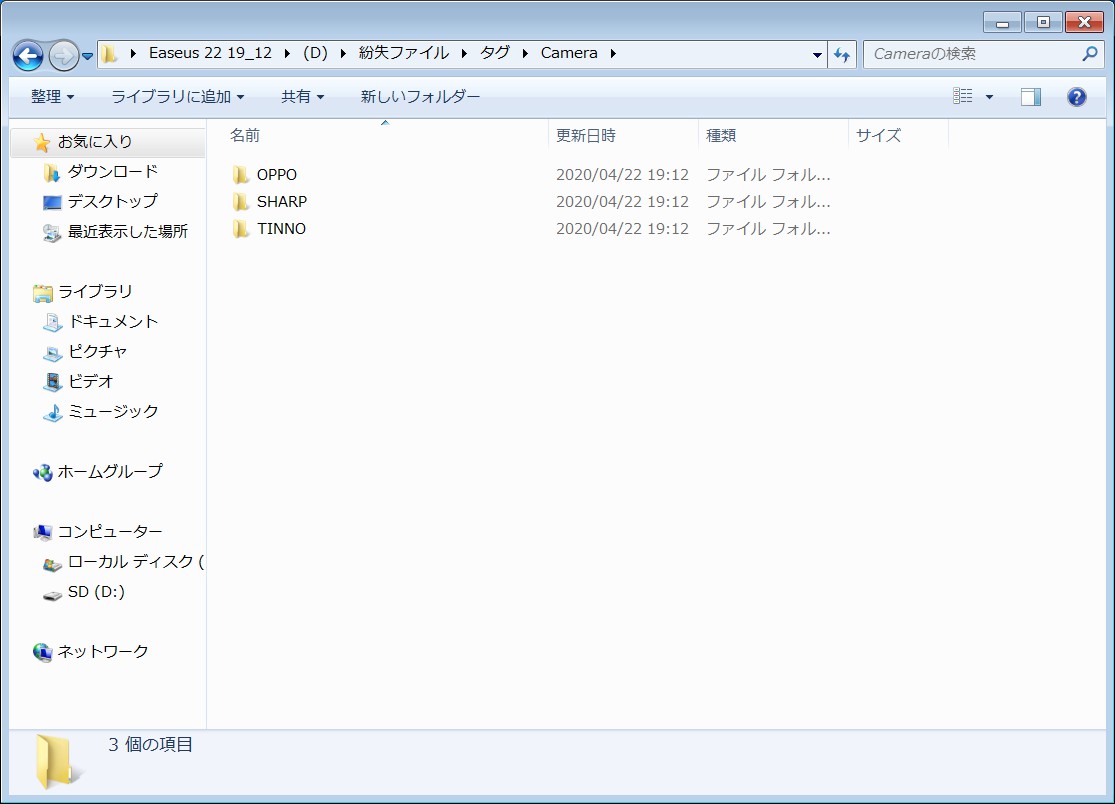



データの復旧は3ステップで簡単!
- 紛失データ(復旧したいデータ)箇所を選択
- データのスキャン
- 復旧したいデータを探す&リカバリー
この3つの操作で完全に削除したデータの復旧をする事が出来ました。



EaseUS Data Recovery Wizardまとめ
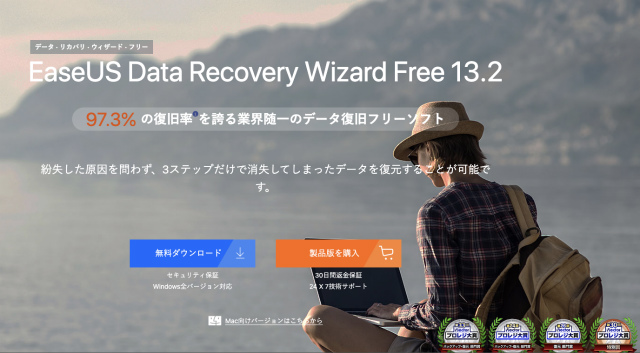
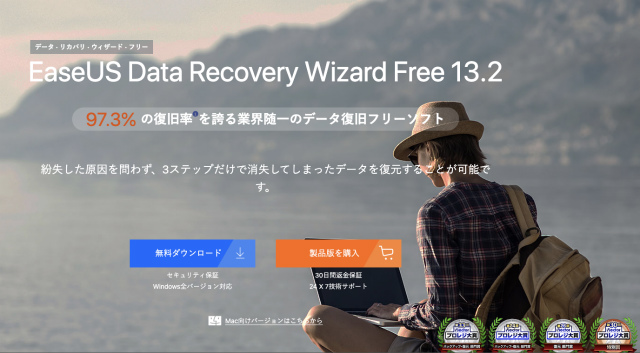
EaseUS Data Recovery Wizardは、初心者でも3つのステップだけで簡単にデータの復旧が出来る使いやすいソフトと感じました。
もし大切なデータを消去してしまった場合には、専門の業者に頼む方法もありますが高額な料金を支払う必要があります。
専門の業者に頼むのも最終手段だと思いますが、無料で試せるEaseUS Data Recovery Wizardのような復元ソフトを試してからでも遅くは無いと思います。
今回は提供を受けたので有料版を使ってデータの復旧をしてみましたが、無料版は復旧できるデータ容量が2GBなだけで、出来ることは同じです。
データ復旧なんて難しいと感じているような人でも、まずは無料版で試してみることをおすすめします。



▼▼無料ダウンロードはこちらから▼▼
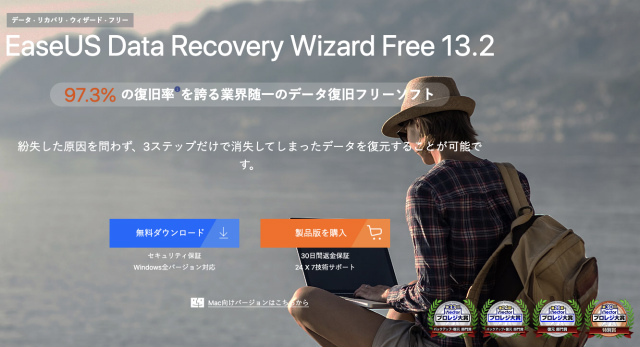








コメント