新しいiPhoneを購入して、以前使っていたiPhoneのデータを移行する場合にはいくつか方法がありますが、今回はパソコンなしでも簡単にデータ移行出来る2つの方法を紹介したいと思います。
パソコンなしでデータ移行する場合のやり方としては2つありますが、それぞれ特徴があるので自分に合ったデータ移行方法を利用しましょう。
 おれ
おれパソコンなしでiPhoneのデータ移行をする2つの方法
パソコンを利用せずにiPhoneのデータ移行をするには以下の2つの方法があります。
- クイックスタートを利用する
- iCloudを利用する
クイックスタートもiCloudを利用したデータ以降もパソコンなしで簡単にデータ以降する事が出来ますが、それぞれ一長一短あるので、メリット・デメリットや実際にデータ以降する方法などを紹介したいと思います。



【クイックスタート】無料で出来るiPhoneデータ移行


まずは、1番簡単にiPhoneのデータ移行が出来る「クイックスタート」から説明していきたいと思います。
クイックスタートは、Apple最新のデータ移行システムで新しいiPhoneと古いiPhoneで直接データの転送が出来るので、バックアップなどを取る必要がありません。
新しいiPhoneと古いiPhoneを近くに置いておくだけでデータ移行をする事が出来ます。



- パソコンが不要
- 無料で使える
- 新しいiPhoneと古いiPhoneだけでデータ移行が可能



- 新旧2台のiPhone
- iPhoneのOSがiOS12.4以降であること
- 新しいiPhoneが初期状態な事
iOS12.4以降に対応しているのは、iPhone5s以降になるのでそれ以前のiPhoneに関してはクイックスタートを使うことが出来ません。iPhone5s以降の場合にはiOSをアップデートする事で使えるようになります。
クイックスタートにWiFi環境は必須ではありませんが、データ移行後に入っているアプリの再ダウンロードをしないとアプリを使う事が出来ません。
その時にWiFiに接続していないと、モバイルデータ通信でアプリをダウンロードする事になるので、出来ればWiFi環境で行う事がおすすめです。



クイックスタートはデータの以降に特化しており、iPhone→iPhoneへのデータ移行が簡単に出来ます。しかし古いiPhoneと新しいiPhoneの両方が無いとデータ移行する事が出来ません。
つまり、iPhoneを紛失したから新しいiPhoneを買った場合や、古いiPhoneが壊れている場合にはデータの移行をする事が出来ません。
もうひとつのやり方であるiCloudを使ったデータ移行の場合には、クラウド上にデータが保存されているので、古いiPhoneが無くてもデータを呼び出す事が可能です。



【実践】iPhoneクイックスタートのやり方
説明だけでは分かりづらいと思うので、実際に私の使っているiPhoneを使ってクイックスタートでデータ移行しながら説明して行きたいと思います。



①新旧2台のiPhoneを用意


左が新しいiPhone・右が古いiPhone
②新しいiPhoneの言語と国の設定
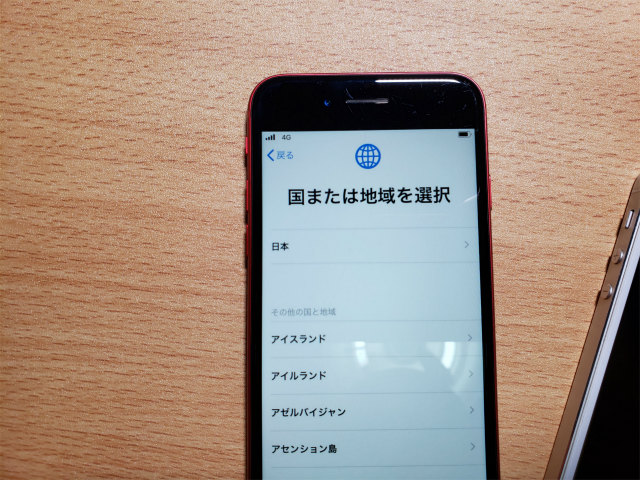
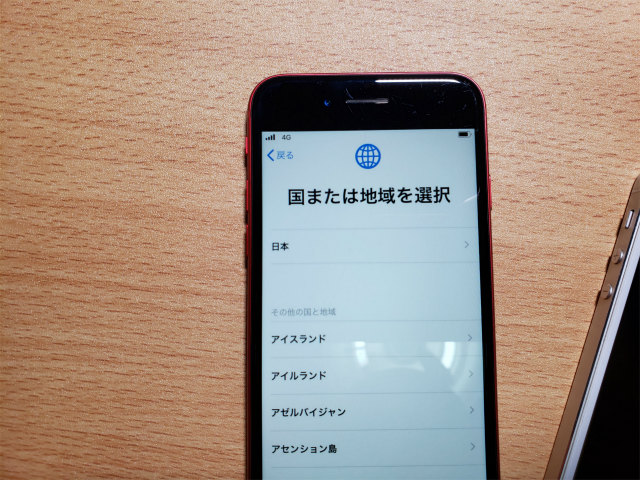
新しいiPhoneの電源を入れたら、まずは言語の設定を行なってください。
③クイックスタートの自動起動


新旧両方のiPhoneが近くにある場合には、言語・国の設定を行うと自動でクイックスタート画面が表示されます。
④旧iPhoneで「新しいiPhoneを設定」
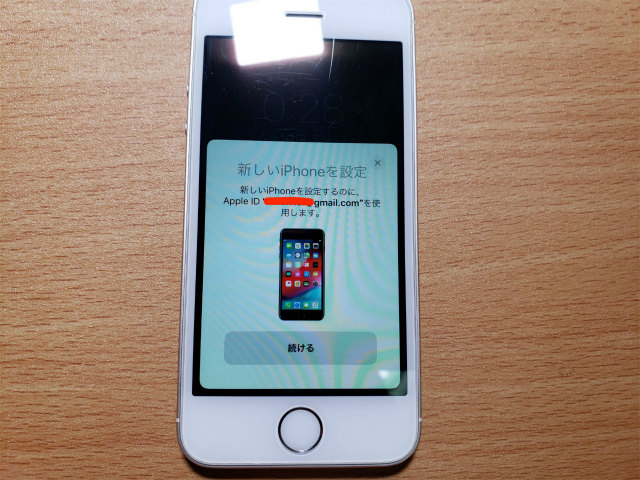
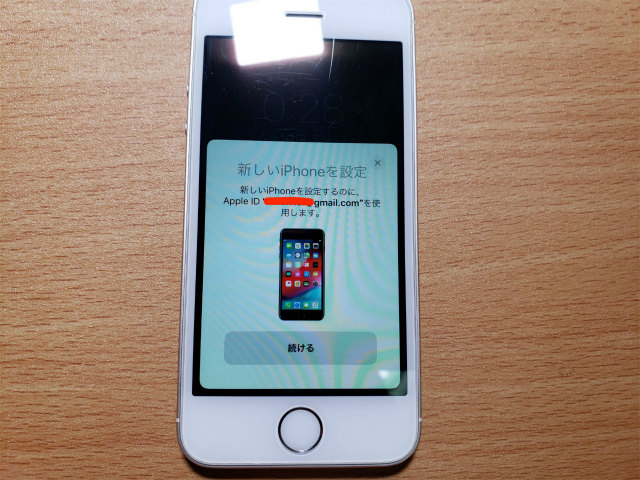
旧iPhoneの画面に出てくる「新しいiPhoneを設定」に表示されているAppleIDが間違いなければ、続けるを押しましょう。
⑤青いモヤモヤの読み込み
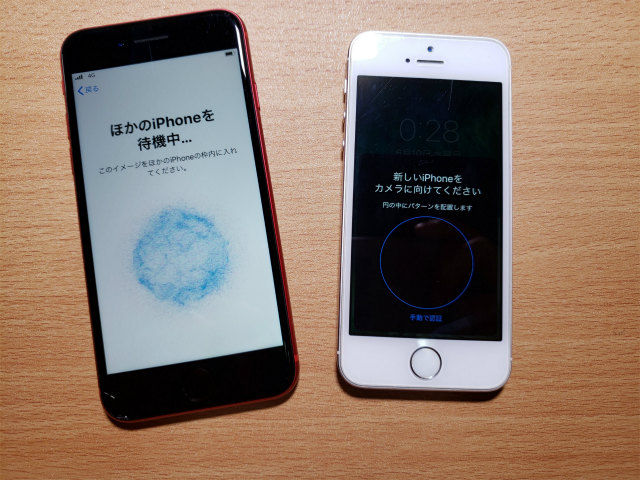
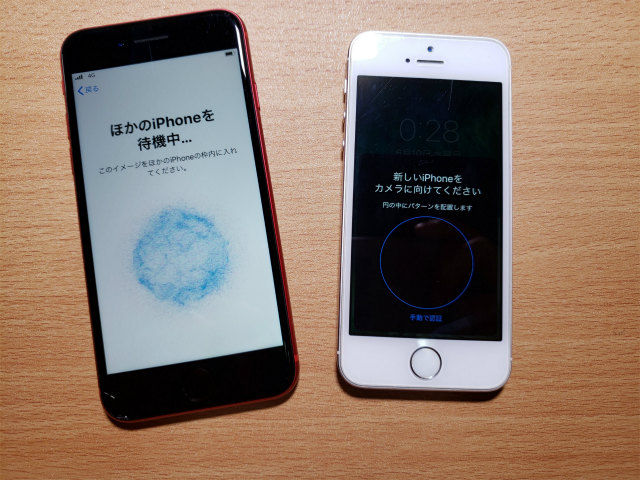
新しいiPhoneの画面に青いモヤモヤが出てくるので、それを古いiPhoneのカメラで読み込みましょう。青いモヤモヤが円の中に入るようにカメラを向けてください。
⑥新しいiPhoneでパスコードを入力
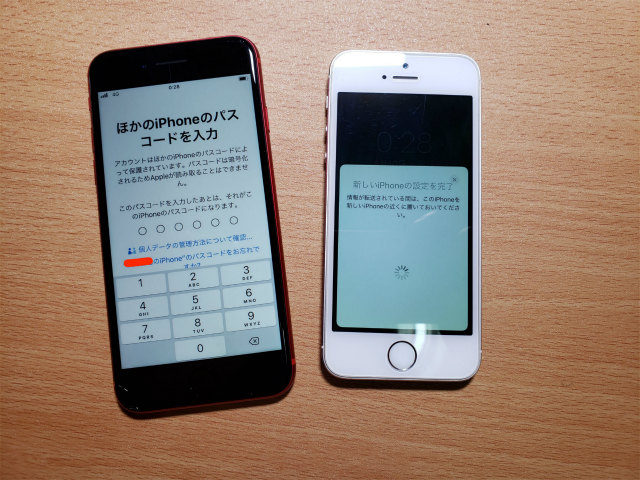
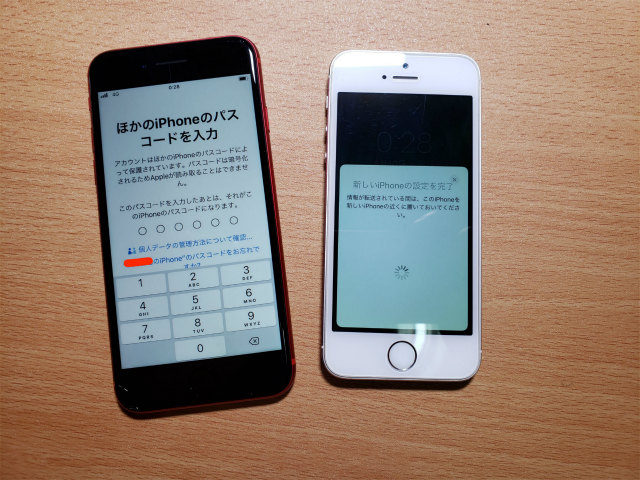
新しいiPhoneにパスコードを入力しましょう。パスコードとは、画面のロック解除に使っていた6桁のパスワードになります。
⑦Touch ID/FACE IDの登録
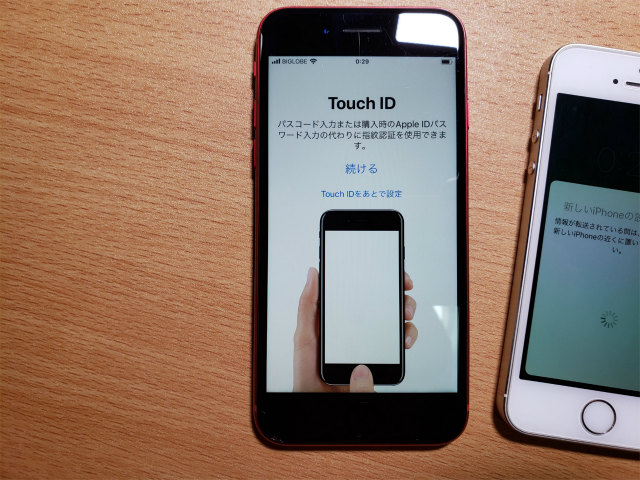
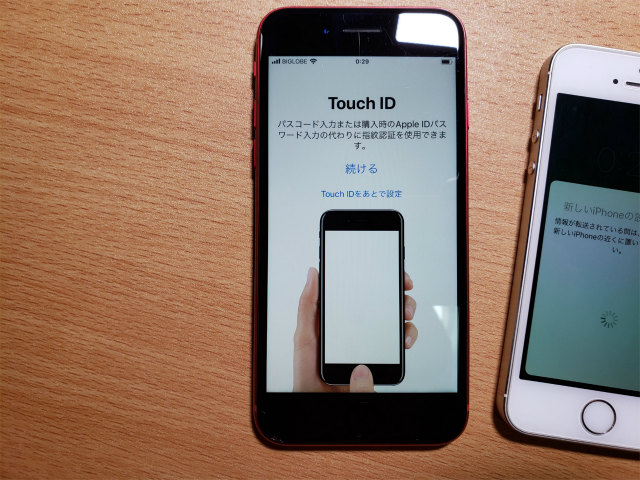
新しいiPhoneのTouchIDを登録しましょう。TouchIDのないモデルのiPhoneの場合にはFACEIDを登録してください。
⑧データの転送
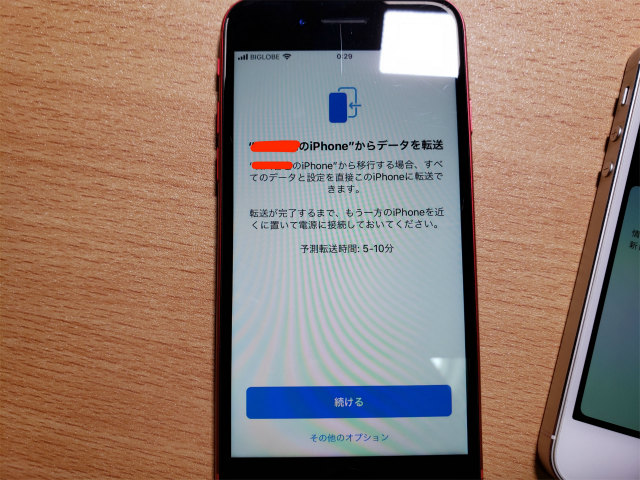
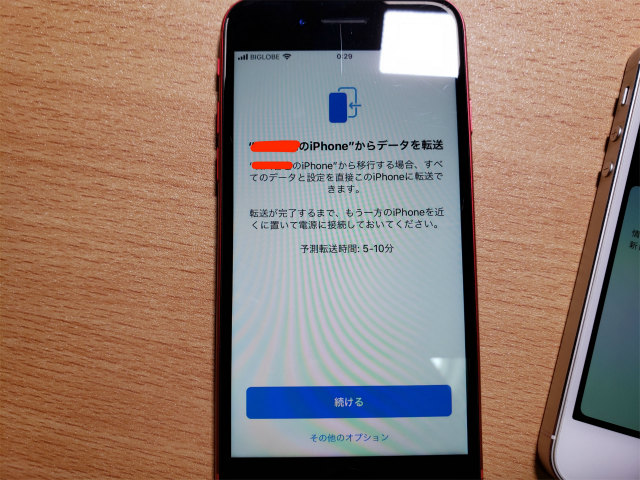
新しいiPhoneにデータを転送するという画面が出てくるので、続けるをタップすると利用規約が出てくるので同意を押して次に進みましょう。
⑨各種設定
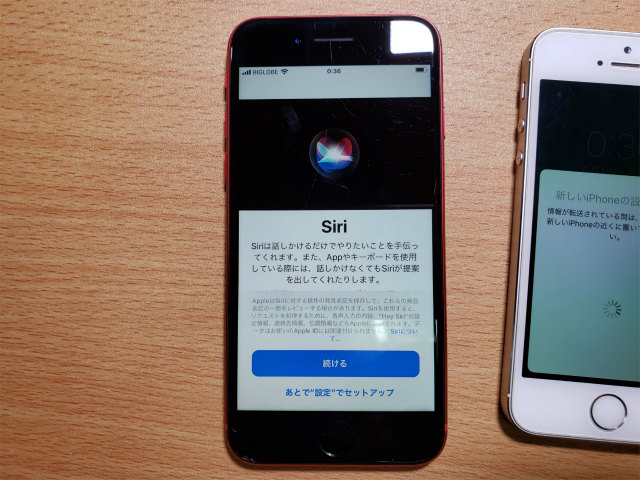
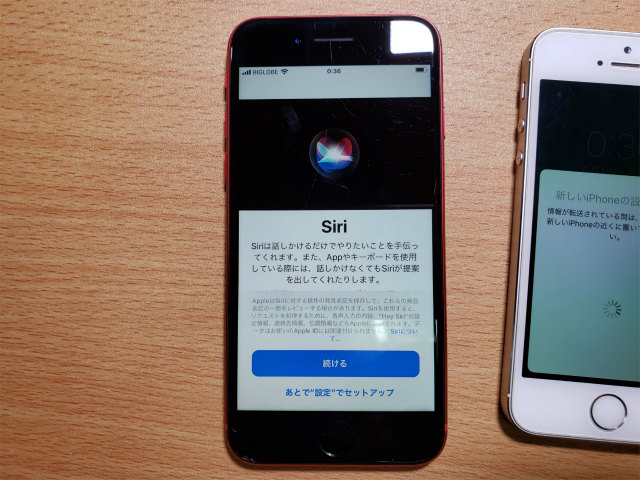
SiriやApple Pay、外観モードなどの設定画面が出てくるので、設定をおこなってください。あとで設定する事も可能なので、スキップしてもOK
⑩データの転送開始
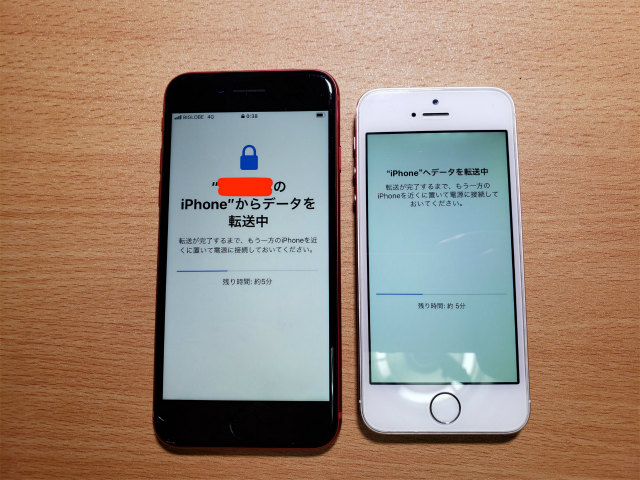
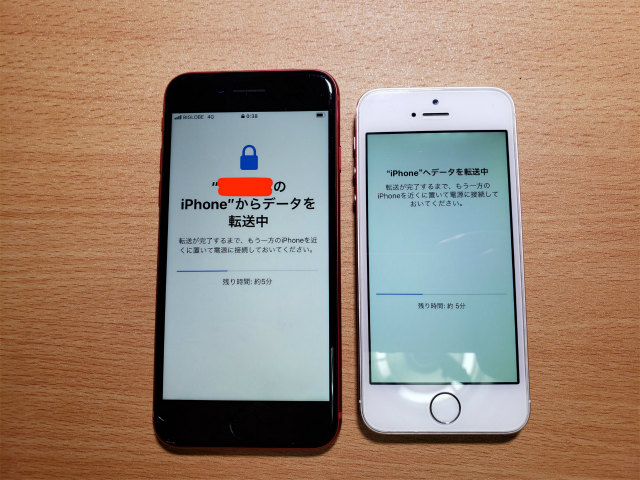
古いiPhoneから新しいiPhoneへデータの転送が始まります。残り時間の目安も出てくるので、あとは終わるまで放置しておきましょう。
⑪データ移行完了!


以上でデータの移行は完了です。やることが多く感じる人もいるかもしれませんが、実際にやってみると全ての作業は10分程度で行うことが可能です。
一番手軽にiPhoneのデータ移行を出来るのがクイックスタートになります。
クイックスタートのまとめ
一番簡単にデータ移行をしたいならクイックスタートがおすすめですが、いくつか注意点もあるのでまとめてみました。
- 新旧iPhoneがあれば簡単にデータ移行が出来る
- 無料で使える
- WiFi環境が無くても可能だが、アプリのダウンロードにはWiFiが必要
- 古いiPhoneを紛失・故障している場合には出来ない
クイックスタートは便利なデータ移行機能で無料で使えますが、新しいiPhoneと古いiPhoneの両方が必須になるので注意してください。
また、WiFiがない場所でもデータ移行出来ますが、アプリなどはダウンロードする必要があるので、結局WiFiが必要になります。
そして、データをiCloudやパソコンに保存するわけではないので、いざ壊れた時や紛失した時には古いiPhoneのデータしか復元する事が出来ません。



【iCloud】iPhone1台で簡単データ移行
iPhoneのデータ移行をパソコンなしでする2つめの方法はiCloudを利用したデータ移行です。
クイックスタートがiPhoneとiPhoneの間でのデータ移行なのに対して、iCloudの場合には、iCloudに預けた(バックアップ)しているデータを復元するという方法になります。



- パソコンなしでもデータ移行が可能
- 古いiPhoneを紛失・故障していてもデータを復元できる
- iPhoneを無くしたときでもデータ復元可能



iCloudは誰でも使うことが出来るクラウドサービスですが、無料なのは5GBまでなので、5GB以上のデータ移行をする時には課金してストレージ容量を増やす必要があります。





iCloudは50GBで毎月130円・200GBで400円・2TBで1,300円の料金が必要になります。



iCloudへのデータ保存方法
まずは、古いiPhoneのデータのバックアップを作成する必要があります。
設定→ユーザー名→iCloud→iCloudバックアップ→今すぐバックアップを作成の順番に進めてバックアップを作成しましょう。
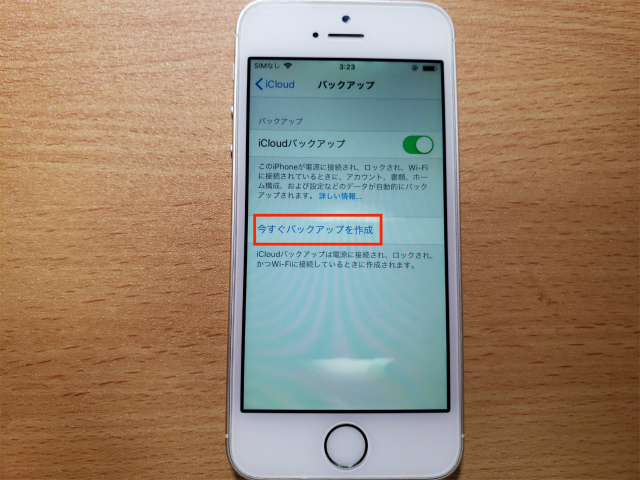
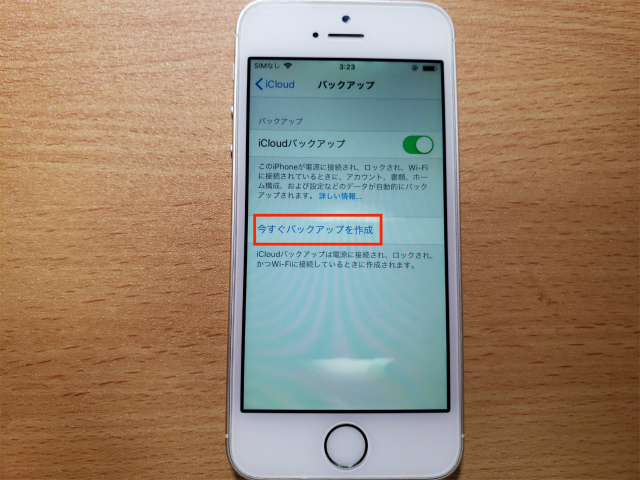
いつiPhoneが故障したり紛失したりしても大丈夫なように毎日自動的にバックアップをとってくれる設定にするのがおすすめです。
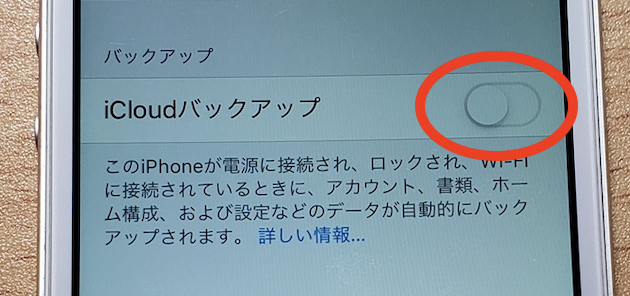
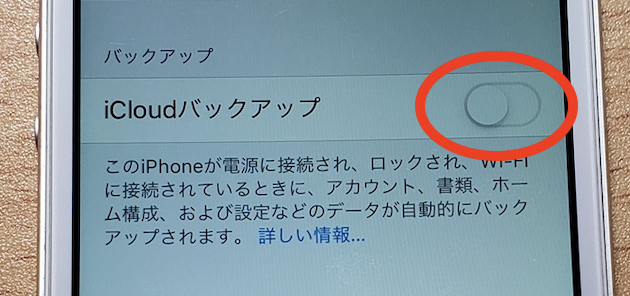
設定→ユーザー名→iCloud→iCloudバックアップ→iCloudバックアップをオンにしておきましょう。
iCloudからのデータ復元方法
古いiPhoneでiCloudにデータを預けたら、今度は新しいiPhoneでデータを復元しましょう。
①言語の国の設定
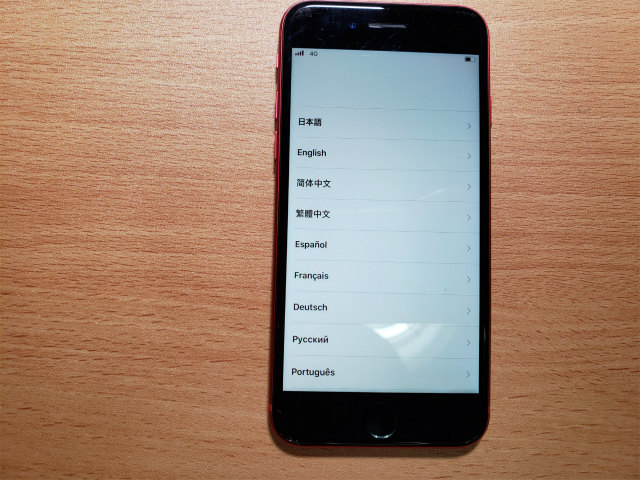
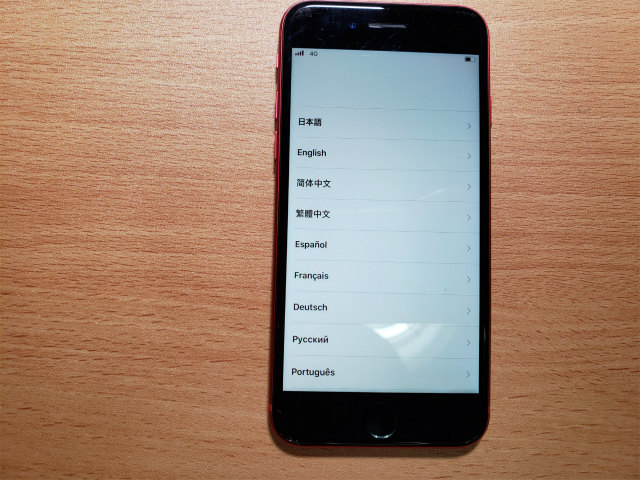
言語と国の設定をしましょう。
②クイックスタート画面で「手動で設定」を選択する
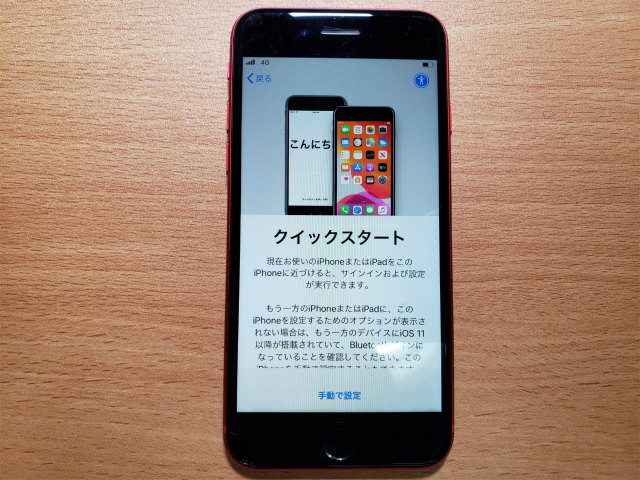
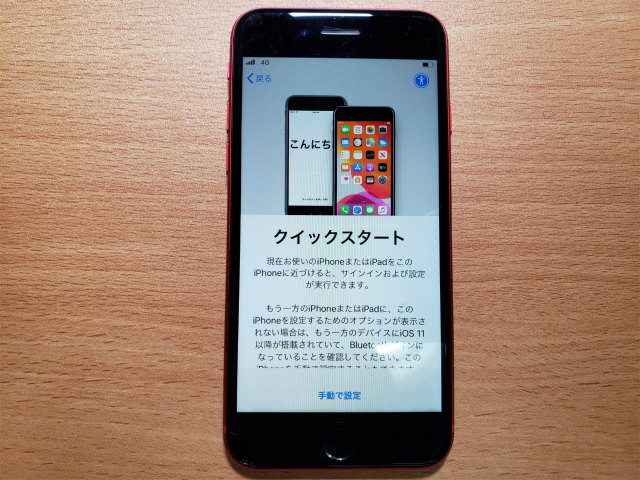
クイックスタート画面が出てきたら、手動で設定を選んでください。
③WiFiへ接続
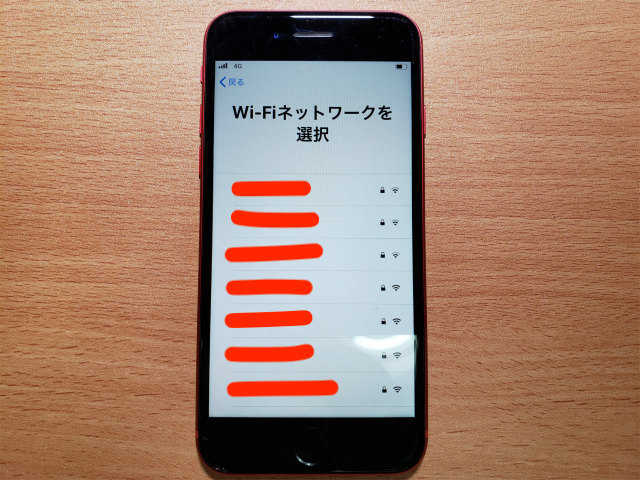
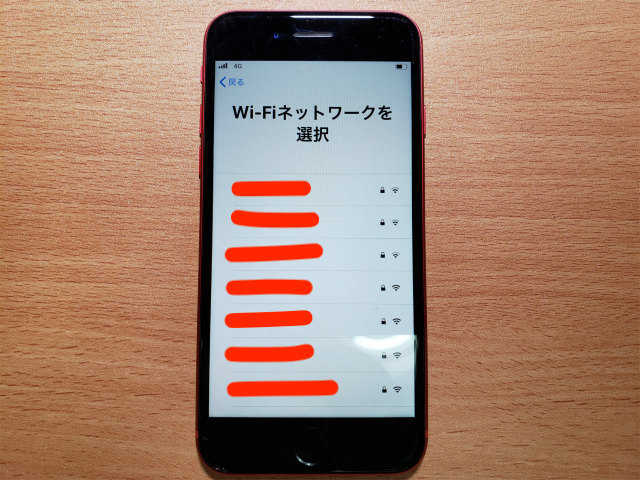
iCloudからデータを復元する時にはWiFiが必要になります。iPhoneをWiFiに接続しましょう。
④Touch ID/FACE IDの登録
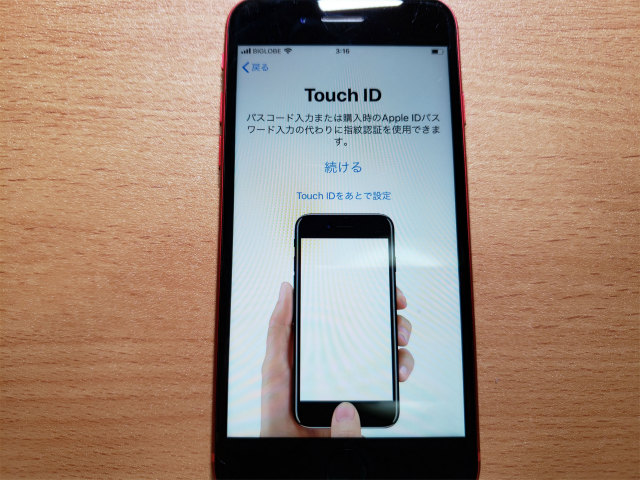
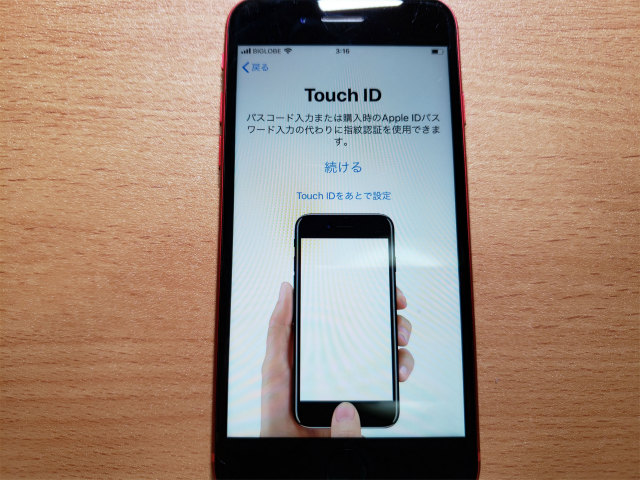
TouchIDのあるiPhoneならTouchIDを、FACEIDのみiPhoneの場合にはFACEIDを登録しましょう。
⑤パスコードを作成


6桁のパスコードを設定してください。忘れない番号にしましょう。
⑥iCloudバックアップから復元を選択
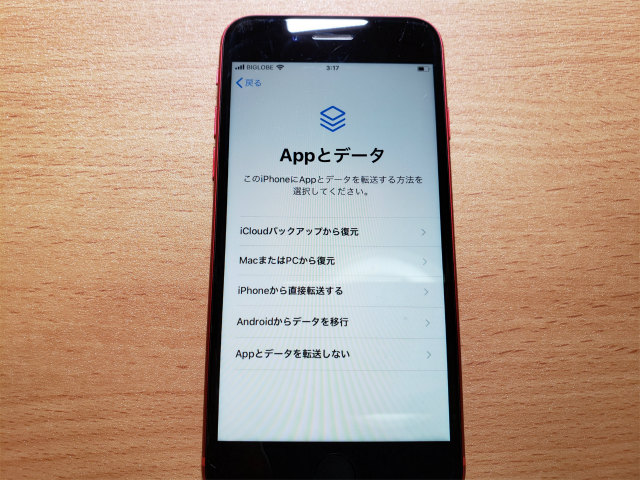
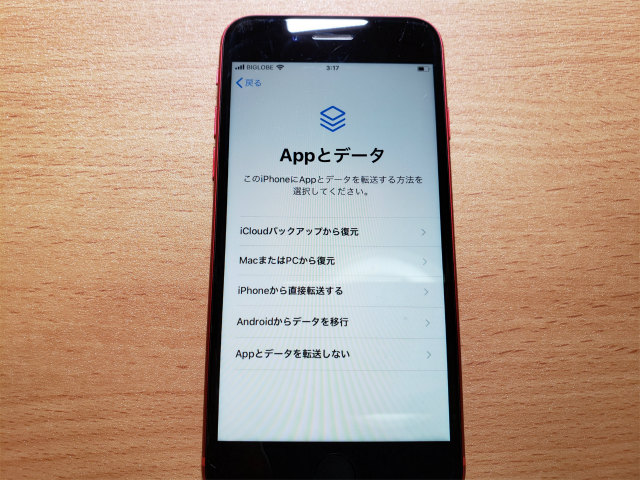
iPhoneのデータ移行方法がいくつか出てきますが、iCloudバックアップから復元を選択。
⑦AppleIDの入力
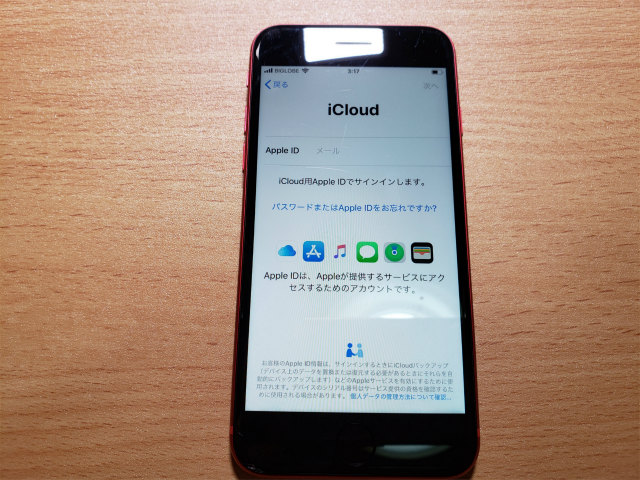
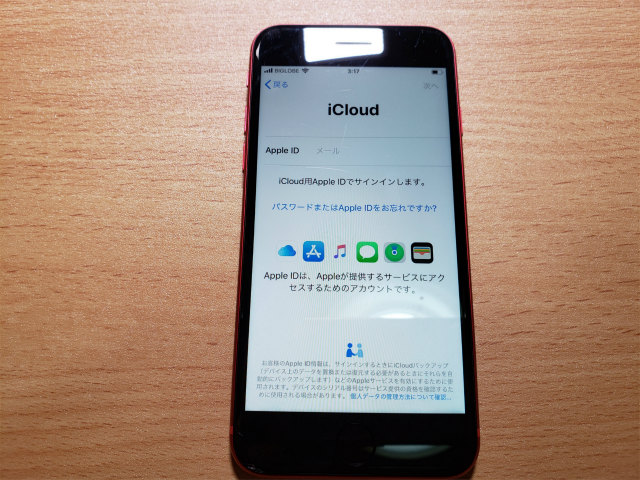
AppleIDとパスワードを打ち込んでサインインしてください。
⑧バックアップを選択
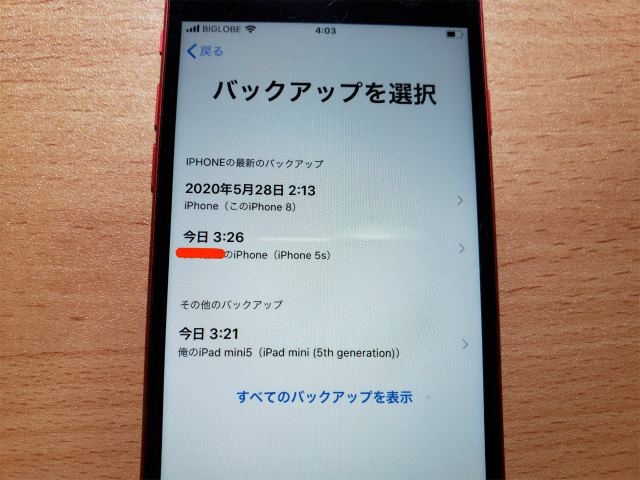
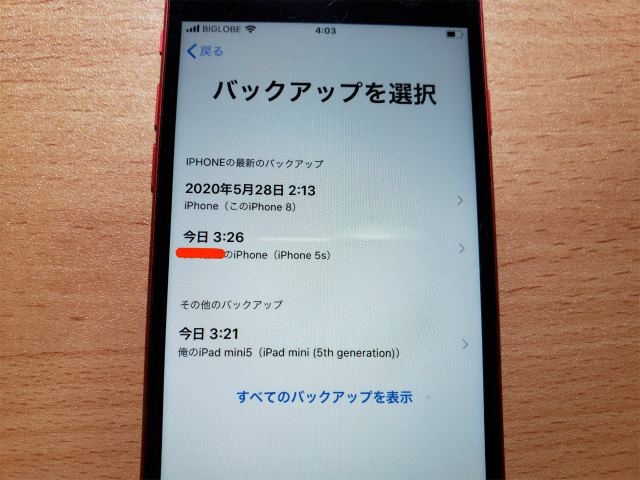
復元したいバックアップを選択してください。
⑨各種設定
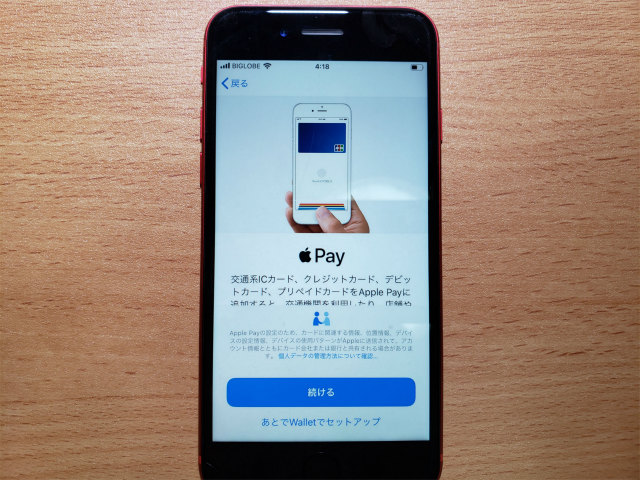
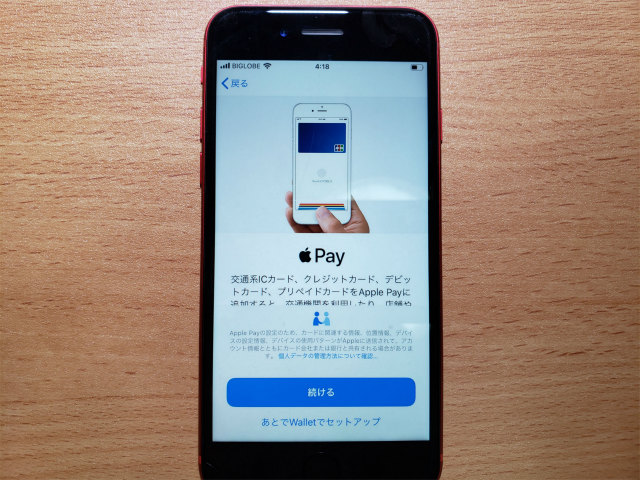
Apple Pay、外観モードなどの設定画面が出て来ますが、あとで設定する事も可能なので、スキップしても大丈夫です。
⑩復元完了


iCloudを使ったiPhoneデータ移行まとめ
月額料金がかかりますが、iCloudに毎日自動でバックアップを取っておけば紛失した時などのいざという時には助かります。
- 新しいiPhoneのみでデータの復元が可能
- 毎日最新の状態のバックアップをとってくれるから安心
- 5GB以上のデータをバックアップする場合には月額料金が必要
- WiFi環境が必須
iCloudを使ったiPhoneのデータ移行の場合には以上のようなポイントがあります。



パソコンなしでiPhoneのデータ移行まとめ
iPhoneのデータ移行は難しそうと思っている人も多いと思いますが、今日紹介した2つの方法であればパソコンがなくても簡単にデータの移行をする事が出来ます。
無料で出来る「クイックスタート」と月額料金が必要な代わりにいつでもどこでもデータを復元出来る「iCloud」の2つの方法を紹介しました。
新しいiPhoneを購入したときの参考になればと思います〜!

コメント