PS4のリモートプレイとは、PS4から離れた場所でもスマホやパソコンでPS4のゲームをプレイ出来る機能の事です。
PS4のリモートプレイはどうやるのか?何があれば出来るのか?実際にリモートプレイで快適に出来るのか?
今回私が使っているMacBook proでPS4のリモートプレイをしてみたいので、設定方法なども紹介して行きたいと思います。
 おれ
おれPS4のリモートプレイをするのに必要なのは?
PS4のリモートプレイをするたのには、プレステと接続する端末だけがあれば良いわけではありません。
- PS4本体
- PlayStation Networkのアカウント
- スマホやパソコンなどリモートプレイしたい端末
- WiFi環境
- PS4リモートプレイアプリ
PS4とリモートプレイしたい端末がWiFi環境にある事・プレステの電源が入っているもしくはスリープモードで有ることが必須になります。
リモートプレイに対応している端末は?
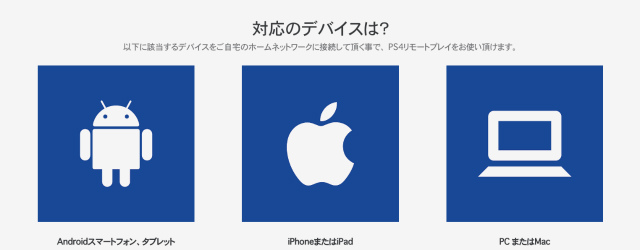
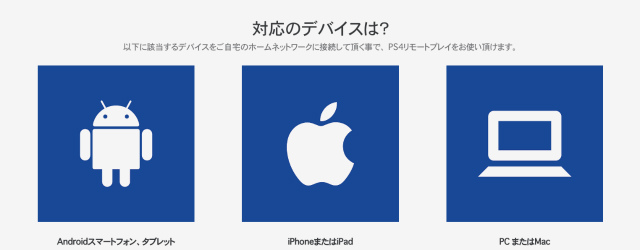
今回はノートパソコンであるMacBookproでリモートプレイをしましたが、MacBookpro以外にもリモートプレイ対応している端末は沢山あります。
- Androidスマートフォン・タブレット(Android5以降)
- iPhone・iPad(iOS12以降)
- Windows搭載(8・10)PC・Mac(Sierra以降)



PS4のリモートプレイ設定方法
それでは実際にリモートプレイの設定方法を説明していきたいと思います。今回はMacBookproでの設定方法になりますが、他の端末であっても基本的な設定方法は変わりません。
まずは、使いたい端末にリモートプレイをインストールしましょう。
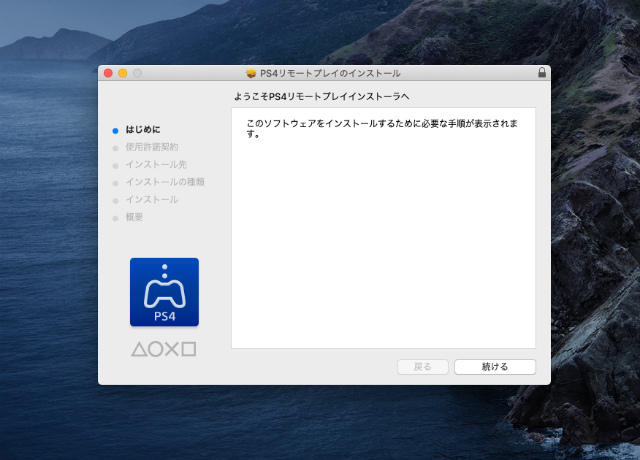
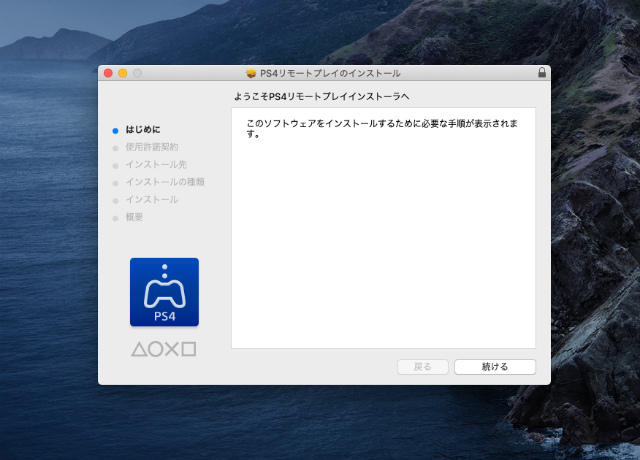
アプリのダウンロードとインストールが出来たらアプリを立ち上げて、リモートプレイアプリとPS4の接続をおこないます。
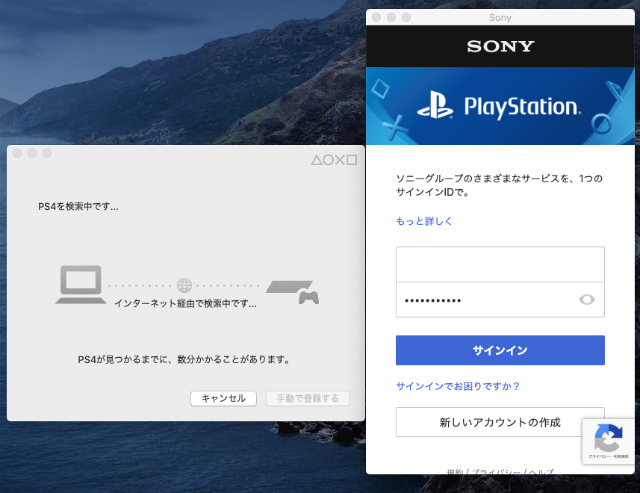
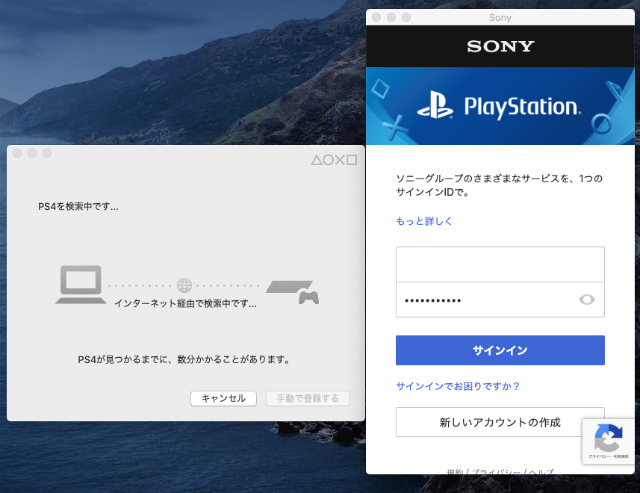
ここでPlayStation Networkのアカウントで登録しているアドレスとパスワードを入力します。
PS4のオンラインゲームで遊んでいる人なら持っているとおもいますが、もしも持っていない場合には、登録をしましょう。リモートプレイはPlayStation Networkアカウントがないとする事が出来ません。
持っていない人は公式サイトで登録しておきましょう。
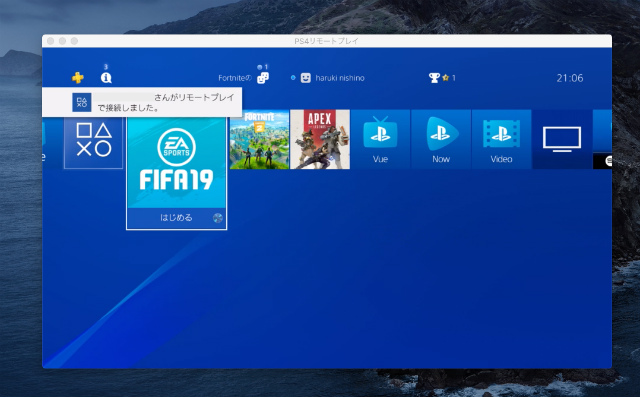
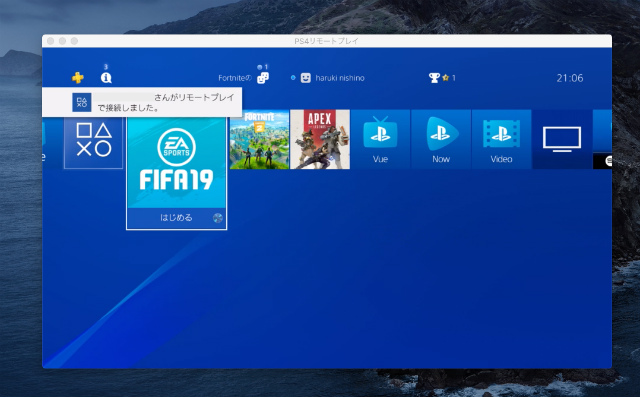
PlayStation Networkのアカウントでサインインすれば、リモートプレイの接続は完了です。
リモートプレイのコントローラー接続方法
続いてコントローラーの接続を行います。コントローラーはPS4のデュアルショック4を使うことが出来ますが、USBケーブル接続とBluetooth接続の2通りの接続方法があります。
▼USBケーブルで接続するにはコントローラーとMacBookproをケーブルで接続すれば設定の必要がなくコントローラーを使えるようになります。


▼Bluetoothでワイヤレス接続する方法は、コントローラーのPSボタンとSHEREボタンを同時に長押しし、背面にあるライトが点滅する状態にしておきます。
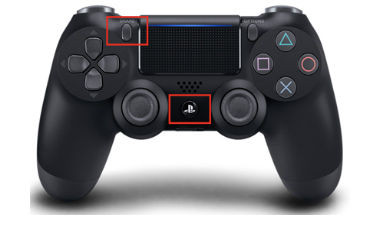
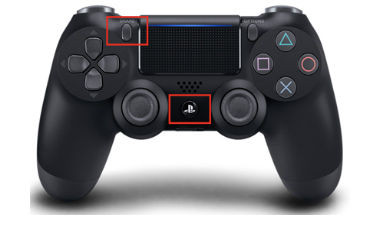
▼mac側でBluetooth接続設定画面に出てきたデュアルショックを選択すれば接続する事が出来ます。
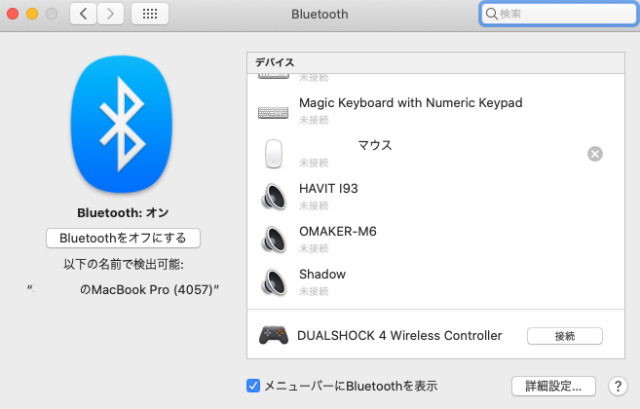
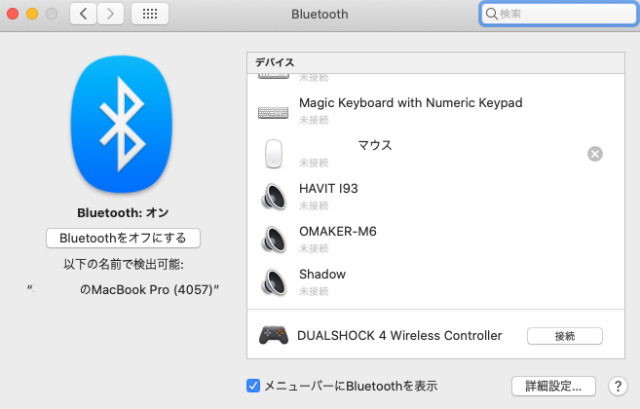
今まではソニー製のXperiaスマホやタブレット以外の端末は、コントローラー使用にUSBコードでの接続が必須だったので、コンロトーラー以外にもケーブルを持ち歩かなければなりませんでした。
現在はAndroid・iOS・Windows・macOSのどれでもBluetoothでの接続ができるよになったので便利になりましたが、OSが新しい物のみの対応になるので注意して下さい。
| ワイヤレス接続が出来るOS | |
| Android | Android10 |
| iPhone・iPad | iOS13以降/iPadOS |
| Windows | 不可 |
| macOS | Catalina以降 |
MacBookproでPS4のリモートプレイは快適?
PS4のリモートプレイ設定が出来たので、実際にプレイしてみたいと思います。
▼フォートナイトをプレイした時の映像がこちら



テレビやモニターでやる時に比べると、画質が良いとは言えないし若干遅延もあるように感じますが、私レベルであれば特に問題なくプレー出来ました。上手ければ上手いほど遅延が気になるとは思いますが・・・。
リモートプレイの画質設定方法
リモートプレイの画質は低360p・標準540p・高720p・最高1080pの4段階で選ぶことが出来ます。標準では540pになるので画質が気になる方は画質を高または最高にすると良いと思いますが、映像や音声が途切れる場合があります。状況に合わせて画質を選択して下さい。
▼アプリを立ち上げて「環境設定を開く」から画質の設定をする事が出来ます。
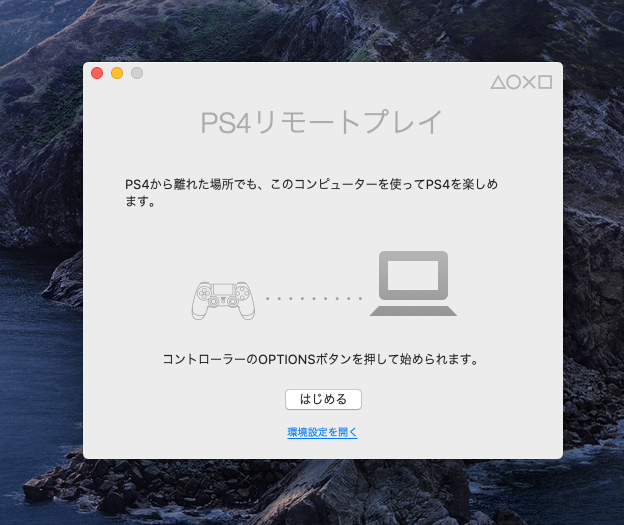
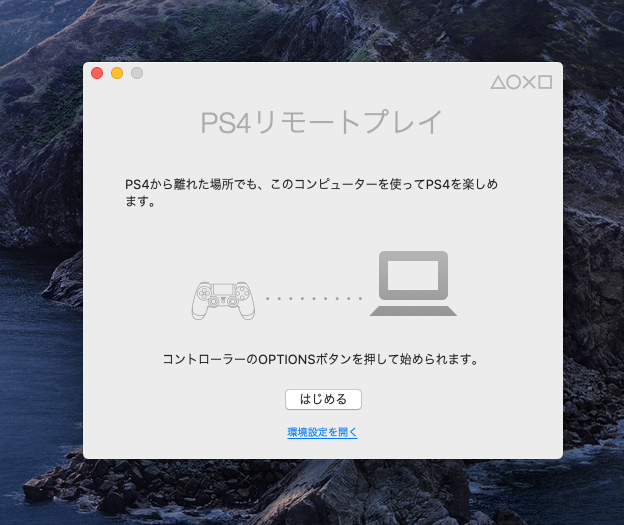
▼画質が4段階。フレームルートは標準と高の二段階から選択可能ですが、WiFiの通信速度などによってうまく動かない場合があるので、環境に合わせて調節しましょう。
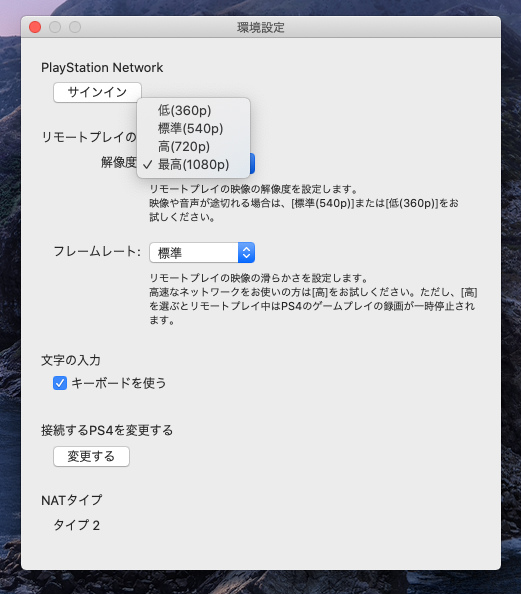
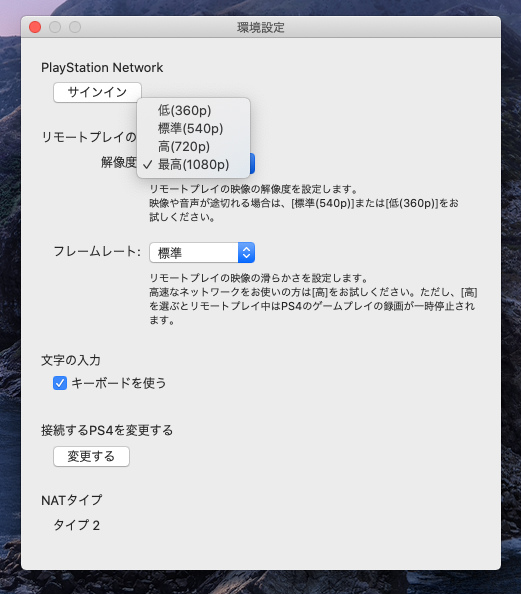
最高画質の1080pは、4k対応のPlayStation 4 Proしか選択する事が出来ません。
ps4のリモートプレイはモバイル通信でも出来るか?
リモートプレイはiPhoneやiPadでも出来ますが、必ずWiFiでの接続が必要になります。
回線契約をしている端末だったとしても、WiFiでデータ通信をする事が必須になります。iPad miniにsimを入れて試してみましたが・・・
▼simを入れて通信が出来る状態だとしても(回線契約してる状態)
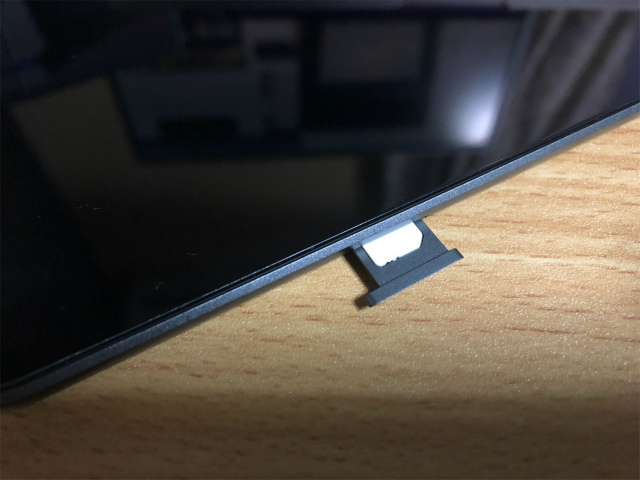
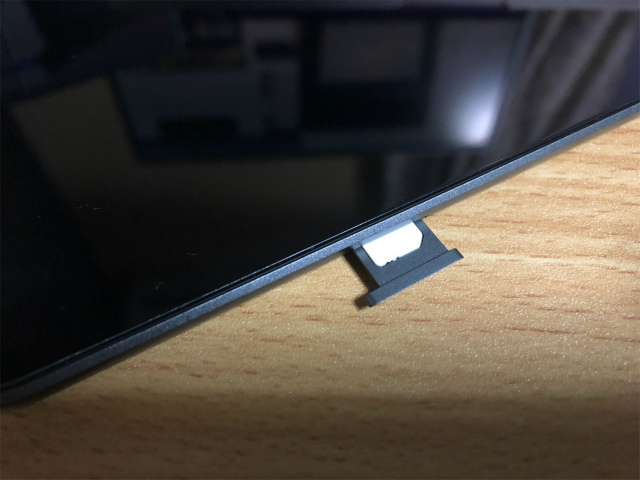
▼WiFiで接続しないとプレイする事が出来ません。
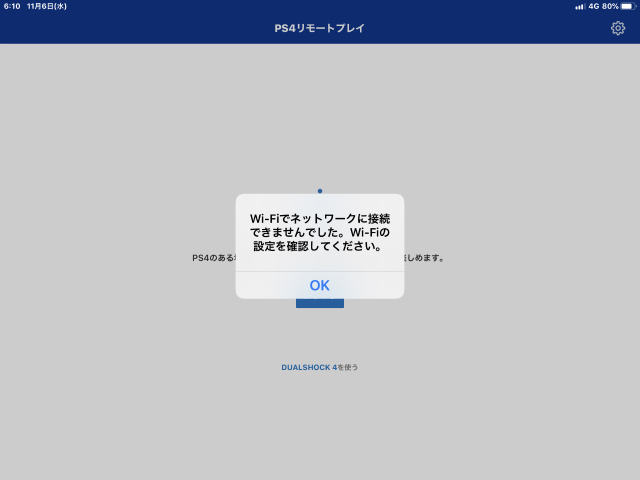
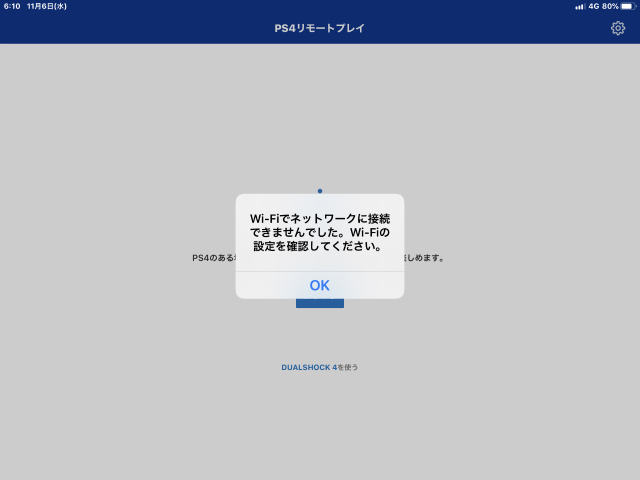



リモートプレイのデータ通信量は?
リモートプレイをする場合には、WiFi環境が必須ですがWiFiがない環境の場合には、スマホのテザリング機能を使ってプレイする事も可能ですが、スマホのデータ料金は高いのでデータ通信量がどのくらいかかるのか気になりますよね。
MacBookproとiPhoneのテザリング機能を使って検証してみました。
▼標準560p画質、フレームルートも標準で10分間フォートナイトをリモートプレイ


10分間で159MBのデータ通信量がかかってしまったので、1時間で約1GBのデータ通信量が必要になる結果になってしまいました・・・。
最悪テザリングでもリモートプレイは出来ますが、1時間で1GB必要になるので正直現実的ではないと思います。
Free WiFiも品質が悪く遅い場合があるので、現実的に外でリモートプレイをしたい場合には、ポケットWiFiを使うのがおすすめです。
リモートプレイを使えば、外にいる時もスマホやタブレットやパソコンで気軽にゲームが出来るので、アプリをインストールしておいて損はないと思います。データ通信量が多いのでそこだけは注意して楽しんでくださいね!









コメント